Live-System von Starbuntu (Version 24.04.3.13), Installation und Update
Nach dem Download seines ISO-Abbildes lässt sich das mit Systemback erstellte Live-Systems von Starbuntu (64 Bit) auf eine DVD brennen oder auf einen USB-Stick schreiben und von dort booten (Benutzername: benutzer; Passwort: starbuntu). Auf diese Weise kann man Starbuntu ausprobieren, ohne dabei den Festplatteninhalt zu ändern, und die Distribution gegebenenfalls auch auf einem Speichermedium installieren.
Will man das Live-System von Starbuntu länger testen, könnte man es auf der internen Festplatte speichern und mit einem GRUB-Menueintrag in der Datei /etc/grub.d/40_custom bootbar machen. Der Eintrag könnte wie folgt lauten:
menuentry "Starbuntu Live-System" {
set root=(hd0,N) # N = Partitionsnummer; siehe unten: Bootvorgang hängt: Punkte 2 und 6
set isofile="/Starbuntu-latest.iso"
loopback loop $isofile
linux (loop)/live/vmlinuz boot=live fromiso=/dev/sdaN/Starbuntu-latest.iso live-media-path=/live quiet splash --
initrd (loop)/live/initrd.gz
} # Ende des Menueintrags
Anschließend muss man im Terminal noch den Befehl sudo update-grub ausführen. Ab jetzt erscheint in der GRUB-Boot-Tabelle der Menupunkt "Starbuntu Live-System", das nach seiner Auswahl gebootet wird.
Installationsanleitung:
Die für die Installation vorgesehene Partition sollte mindestens eine Größe von 32 GB haben.
Nachdem man die DVD eingelegt bzw. den USB-Stick eingesteckt und den Rechner von dort aus gestartet hat, wählt man entweder im Eingangsmenu oder auf dem Desktop des Live-Systems den Punkt "System installieren" bzw. "Starbuntu Installation".
Es erscheint ein Fenster zur Eingabe des Benutzernamens, des Anmeldenamens, des Benutzerpassworts sowie des Root-Passworts, jeweils mit Wiederholung der Passwort-Eingabe. Der Hinweis, dass in Ubuntu nicht empfohlen wird ein Root-Passwort festzulegen, relativiert sich, wenn man an den Fall denkt, dass man als Benutzer ohne Root-Rechte-Möglichkeit (Benutzer, der nicht zur sudo-Gruppe gehört), dennoch gelegentlich Systembefehle ausführen will. Dann legt man noch den Rechnernamen fest und klickt auf "Weiter".
Im nächsten Fenster erscheinen sämtliche internen und externen Datenträger mit ihren Partitionen. Hier legt man fest, welche Partition für die Installation verwendet werden soll. Möchte man vorher Partitionen löschen, so klickt man auf diese und anschließend auf "!Löschen!". Enthält der für die Installation vorgesehene Datenträger keine Partitionen, so muss eine neue Partition angelegt werden. Dazu markiert man ihren Ort und klickt dann auf den grünen Rückpfeil. Danach markiert man die Wunschpartition für die Installation, legt den Einhängepunkt rechts, in der Regel '/', fest und bestätigt die Wahl des Einhängepunkts, indem man mit einem Klick den Cursor in dieses Fenster setzt und Return drückt. Die Voreinstellungen von "Dateisystem" und "Format" werden wie vorgeschlagen akzeptiert.
Im unteren Teil des Formulars legt man fest, ob eine automatische oder eine manuell definierte Einrichtung des Bootloaders erfolgen soll. Bei der manuellen Festlegung wird man sich normalerweise für denselben Datenträger entscheiden, in dem auch die Installation erfolgen soll. Hier hat man zwei Möglichkeiten: normalerweise möchte man das Bootmenu in den Master-Boot-Record schreiben, der sich am Anfang des Datenträgers vor jeder seiner Partitionen befindet. Dazu wählt man für den betreffenden Datenträger die "Kopfalternative", also z. B. /dev/sda. Nur falls sich nach der Installation mehrere Dateisysteme auf dem Datenträger befinden, könnte man stattdessen den Bootsektor der für die Installation vorgesehenen Partition wählen, also z. B. /dev/sda2. In diesem Fall müsste man allerdings eine GRUB2-Auswahltabelle für die betreffenden Partitionen in den Master-Boot-Record schreiben, was hier näher erläutert wird. Auf diese Weise erhält man eine zweidimensionale verschachtelte GRUB2-Menustruktur. Alternativ ändert man nach der Installation in /etc/default/grub die Zeile #GRUB_DISABLE_OS_PROBER=<true|false> zu GRUB_DISABLE_OS_PROBER=false und gibt dann im Terminal den Befehl sudo update-grub ein. In diesem Fall erhält man eine eindimensionale unverschachtelte GRUB2-Menustruktur.
Darüber befindet sich noch eine kleine Check-Box, die man anklickt, um ein Häkchen zu setzen, wenn man nicht nur die Konfiguration des Nutzers "benutzer", sondern auch dessen Dateien mit installieren will, was bei der Starbuntu-Installation natürlich zutrifft.
Jetzt sollte man die gewählten Vorgaben noch einmal genau kontrollieren, denn wenn man einmal auf "Weiter" geklickt hat, erscheint zwar noch ein weiteres Fenster mit einem "Zurück"-Button, das aber leider keine, wie sonst üblich, abschließende Zusammenstellung der gewählten Vorgaben mehr enthält. Nach "Start" wird die Installation hoffentlich problemlos bis zum Ende durchgeführt.
Während des Bootvorgangs Ihres neu installierten Systems erscheint ein Sprachauswahlfenster mit den Alternativen Englisch, Deutsch, Spanisch oder Italienisch. Wählen Sie Ihre gewünschte Sprache. Nach Einstellen des Systems auf die gewählte Sprache erscheint der Desktop-Bildschirm.
Sollte der Bootvorgang des neu installierten Systems hängen bleiben, so können Sie wie folgt verfahren:
Booten Sie noch einmal das Starbuntu-Live-System.
Starten Sie das Terminal, geben Sie den Befehl lsblk -o KNAME,FSTYPE,SIZE,UUID ein und notieren Sie zu Ihrem neu installierten Dateisystem die Ausgaben von KNAME und UUID.
Starten Sie den Rechner neu.
Sobald die GRUB-Auswahltabelle erscheint, drücken Sie die Taste 'c'.
Es erscheint der GRUB-Prompt, der auf manuell eingegebene Befehle wartet, die mit Return bestätigt werden müssen. Beachten Sie für die folgenden Eingaben, dass Ihre Tastatur zu diesem Boot-Zeitpunkt noch englisch ist und daher einige Tasten nicht ihrer Aufschrift entsprechen:
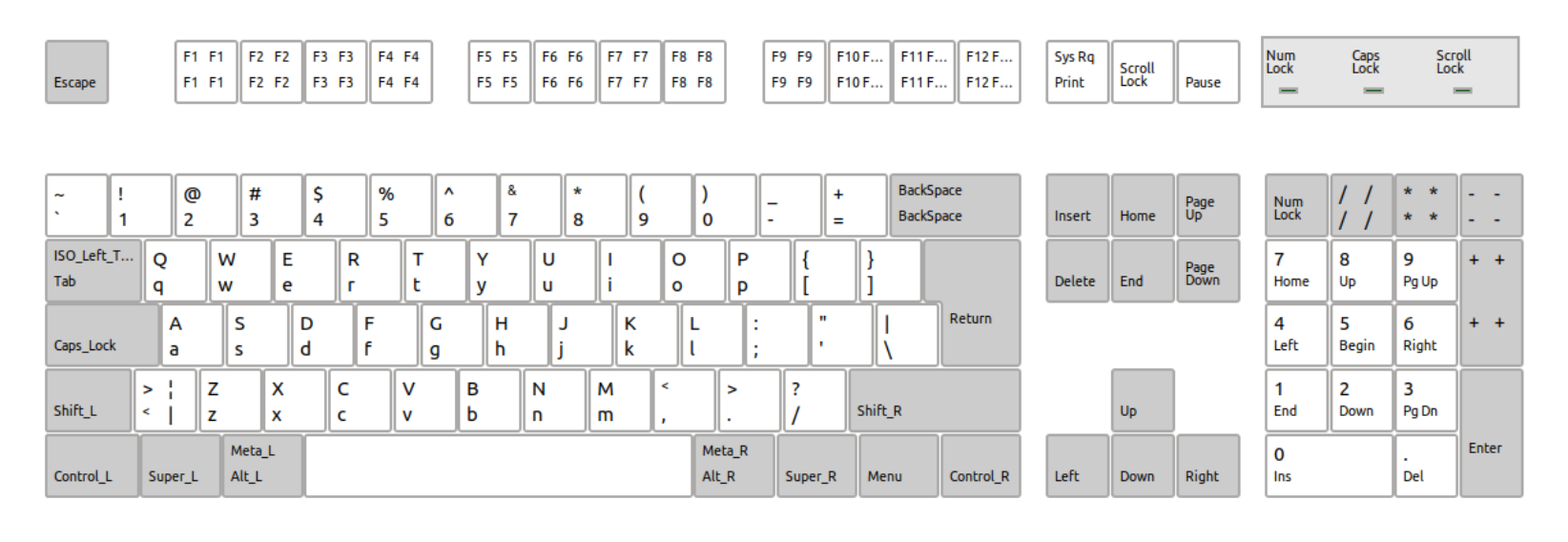
Geben Sie set root=(hdm,n) ein. Dabei ist m gleich 0, wenn der dritte Buchstabe der Ausgabe von KNAME ein 'a' ist, ansonsten die Nummer des externen Datenträgers, also meistens 1, und n ist gleich der Schlussziffer der Ausgabe von KNAME.
Der nächste Befehl lautet: linux /vmlinuz root=UUID=<notierte UUID> ro .
Jetzt geben Sie ein: initrd /initrd.img .
Nun starten Sie den Bootvorgang durch Eingabe von boot .
Viel Glück!
Starbuntu updaten:
Ist Starbuntu erfolgreich installiert, sollte die Distribution gelegentlich upgedatet werden. Das ist der Fall, wenn die installierte Starbuntu-Version (s. /etc/lsb-release: DISTRIB_DESCRIPTION="Starbuntu <installierte Version> LTS") nicht mehr mit der aktuellen Version (s. www.die-starfingers.de/Starbuntu) übereinstimmt. In diesem Fall lädt man die aktuelle Version als Debianpaket herunter und installiert dieses z. B. mit gdebi.
Nutzt man das Starbuntu-Programm upgrade, das alle 8 Tage an ein fälliges System-Upgrade erinnert, so findet dieser Check-Up automatisch statt, und Starbuntu wird nach bejahter Abfrage aktualisiert.