Hay una ventana de entrada de comandos con historial abierta por el programa Starbuntu run. Este programa se puede iniciar con la combinación de teclas Alt+F2. Se puede acceder a los comandos ingresados previamente usando la flecha hacia la derecha.
Si se debe ingresar una secuencia completa de comandos, el emulador de terminal es más adecuado, que se puede abrir con la combinación de teclas Alt+F3. Aquí puede usar la tecla Cursor arriba para acceder a los comandos anteriores. Una búsqueda más rápida en el historial de comandos permite la combinación de teclas Ctrl+r seguida de un comando parcial. Esta tecla de acceso rápido se puede usar para buscar el comando parcial en todo el historial presionándola repetidamente hasta que se encuentre el comando completo correcto.
Archivo de escritorio:
Esto funciona mejor con el programa Starbuntu exec-desktop, que está predefinido para este tipo de archivo. Este programa también puede entender instrucciones complejas en el archivo de configuración del escritorio, como p. ej. Exec=sh -c '<shell script code>' así como todos sus parámetros y registra esta operación en el historial "Recientemente" ( = $HOME/.config/ gtk -3.0/recent.history) si el tipo de archivo está previsto según $HOME/.config/gtk-3.0/recent.types. El número máximo de entradas del historial se define en $HOME/.config/openbox/environment como 'max_recent_lines'. El programa se llama así:
[<Variables de entorno>] exec-desktop [<Ruta al archivo de configuración del escritorio>] [<Parámetros>]
o abreviado: [<Variables de entorno>] <Ruta al archivo de configuración del escritorio> [<Parametros>],
porque las rutas de las carpetas applications local y global están predefinidas en la variable de entorno $PATH y en estas carpetas los archivos de configuración del escritorio están marcados como ejecutables.
Las alternativas xdg-open o Rox no aceptan parámetros para archivos de configuración de escritorio, y gio launch o gtk-launch aceptan parámetros, peró solo en de forma limitada.
Advertencia:
Dado que exec-desktop también puede procesar scripts de shell con parámetros arbitrarios como comandos en los archivos de configuración del escritorio, Starbuntu a menudo se ha alejado del requisito estricto de que estos parámetros solo puedan ser rutas de archivos o direcciones de Internet y sus marcadores de posición deben estar al final de la línea de comando. En estos casos las alternativas mencionadas no funcionan.
También el programa general de Starbuntu all-open no puede procesar parámetros para la configuración del escritorio de archivos, porque los interpreta como archivos adicionales.
Elemento del menú de las aplicaciones:
Después de seleccionar la entrada del menú de las aplicaciones, haga clic en la parte derecha de la barra de cursor debajo de la pestaña 'Parámetros'. Se abre un cuadro para ingresar variables de entorno y parámetros en el formato <variables de entorno>%<parámetros>. Esto lo confirme con la tecla de retorno. Luego presione la tecla de retorno nuevamente o haga doble clic en la barra del cursor más a la izquierda o simplemente haga clic en 'OK'. Después de eso, la aplicación seleccionada se ejecutará con los parámetros ingresados.
La primera pregunta es si este tipo de archivo puede ser abierto por una aplicación instalada. Con una búsqueda en Internet, puede encontrar fácilmente qué aplicación abre este tipo de archivo y qué paquete lo proporciona, luego puede usar el comando dpkg -l <nombre del paquete> en el terminal para averiguar si el paquete correspondiente está instalado. Si es necesario, puede, por ejemplo, instalarse con el administrador de paquetes Starbuntu. Posteriormente, el sistema generalmente "sabe" que la aplicación recién instalada abrirá ese tipo de archivo y el comando all-open <archivo> debería funcionar. Puede verificar esto con los dos comandos de terminal xdg-mime query filetype <archivo> y xdg-mime query default <salida del comando anterior>. Si la segunda salida permanece vacía, todavía no hay asociación entre el tipo de archivo y la aplicación recién instalada.
En este caso, el enlace que falta se puede crear con el progma MimeType Editor (xfce4-mime-settings) ubicado en el menú de las aplicaciones en Manejo de archivos. Para hacer esto, inicie el programa e ingrese la salida del comando de terminal xdg-mime query filetype <archivo> en el cuadro de filtro. En la línea de salida, haga clic en el campo Aplicación predeterminada aún vacío y seleccione la aplicación correcta en la ventana que se abre. Después de eso, se crea el enlace entre el tipo de archivo y la aplicación y ahora el comando all-open <archivo> debería funcionar.
Para que el archivo se pueda abrir en el administrador de archivos ROX-Filer con un clic izquierdo, abra su menú contextual con un clic derecho, haga clic en "Definir qué ejecutar..." y toque delante del marcador de posición " $@" el comando all-open.
Con un clic derecho en el ícono de la barra ![]() o con la combinación de teclas Ctrl+Alt+f se abre el cuadro de entrada de texto del programa Starbuntu search-app, que, después de ingresar una palabra clave (parcial) para la aplicación deseada, muestra todos los resultados encontrados. Al ingresar palabras clave, el uso de mayúsculas y minúsculas no es importante. Sin embargo, la palabra clave debe incluirse en el nombre de la aplicación que aparece en el menú de las aplicaciones. De lo contrario no se encontrará la aplicación.
o con la combinación de teclas Ctrl+Alt+f se abre el cuadro de entrada de texto del programa Starbuntu search-app, que, después de ingresar una palabra clave (parcial) para la aplicación deseada, muestra todos los resultados encontrados. Al ingresar palabras clave, el uso de mayúsculas y minúsculas no es importante. Sin embargo, la palabra clave debe incluirse en el nombre de la aplicación que aparece en el menú de las aplicaciones. De lo contrario no se encontrará la aplicación.
El campo de parámetros de la aplicación deseada se puede modificar con parámetros después de hacer clic en él, p.e. con los archivos que se van a abrir.
La aplicación deseada se puede iniciar haciendo doble clic o después de seleccionarla con las teclas del cursor haciendo clic en 'OK' o usando la tecla de retorno.
Nota preliminar: la mayoría de las aplicaciones en Starbuntu son aplicaciones GTK-2, GTK-3 o GTK-4. Las aplicaciones GTK-2 suelen tener un borde de ventana y una estructura de menú clásicos, mientras que las aplicaciones GTK-3 y GTK-4 no. La siguiente línea de comando es una forma segura de averiguar de qué tipo es un programa GTK:
read -p "Insertar aplicación: " app; gtk_info="$(ldd /usr/bin/$app | grep gtk | head -n 1)"; gtk_info="${gtk_info#*lib}"; gtk_info="${gtk_info%%.*}"; gtk_info="${gtk_info/x11-/}"; echo $gtk_info
Ahora a la pregunta: si se trata de una aplicación GTK-2, GTK-3 o GTK-4, puede estar precedida por el programa Starbuntu gtk-theme seguido del nombre del tema:
gtk-theme <nombre del tema> <aplicación>
Si se trata de una aplicación GTK-2, la línea de comando puede ser alternativamente:
GTK2_RC_FILES=/usr/share/themes/<nombre del tema>/gtk-2.0/gtkrc <aplicación>
Si se trata de una aplicación GTK-3 o GTK-4, alternativamente puede estar precedida por la variable de entorno GTK_THEME=<nombre del tema> en la línea de comando, es decir:
GTK_THEME=<nombre del tema> <aplicación>
Muchos programas que no son GTK también aceptan uno de los métodos presentados. Tiene que probar qué método funciona.
Si crea, modifica o elimina un archivo de configuración de escritorio *.desktop en $HOME/.local/share/applications o con privilegios de root en /usr/share/applications ya sea manualmente o con el programa Starbuntu edit-app-launcher, estos cambios se aplicarán solo al menú de las aplicaciones Starbuntu en el próximo inicio de sesión. Si no desea esperar tanto tiempo, debe actualizar el menú.
Esto se hace ejecutando el comando appmenu-refresh && obamenu-refresh o haciendo clic en el ícono de la barra de herramientas ![]() y luego haciendo clic en el ícono de Starbuntu
y luego haciendo clic en el ícono de Starbuntu ![]() . Después de unos segundos, el menú de las aplicaciones se actualizará y luego se mostrará.
. Después de unos segundos, el menú de las aplicaciones se actualizará y luego se mostrará.
Si un elemento del menú de las aplicaciones tuviera que aparecer en una categoría adicional o diferente, la mejor manera de hacerlo en Starbuntu es la siguiente:
Presione Ctrl+Súper+d para iniciar el programa Starbuntu edit-app-launcher>. Introduzca el texto del elemento del menú en la ventana de palabras clave que se abre y confirme la entrada. Todos los resultados se muestran en la siguiente ventana y haga doble clic en el apropiado.
En la tercera ventana se muestran los elementos editables más importantes de este archivo de configuración de escritorio. Por lo general, hay al menos una categoría en el campo Categories+. Si solo desea agregar otra categoría, haga clic en la flecha derecha, selecciónela de la lista de categorías que aparece y haga clic en 'OK'. En este caso, la entrada en el menú de las aplicaciones ahora también aparece en la categoría añadida.
Sin embargo, si desea reemplazar la categoría o categorías anteriores con la nueva categoría, primero seleccione el último elemento Limpiar de la lista de categorías y haga clic en "OK". La ventana se abre de nuevo, esta vez con el campo de categorías vacío. Haga clic en la flecha derecha y seleccione la nueva categoría.
El menú de las aplicaciones se actualizará automáticamente.
Para este propósito, se desarrolló el programa Starbuntu trash, que proporciona al ROX-Filer un papelera de reciclaje.
Si desea mover uno o más elementos (archivos o carpetas) a la papelera, selecciónelos y luego presione Mayús+Supr. También puede hacer clic derecho en su ícono (o uno de los íconos marcados) y luego en el menú contextual (con varios elementos después de hacer clic en Enviar a...) el elemento del menú _ en la papelera. El proceso entonces se lleva a cabo sin una consulta.
Si desea restaurar uno o más objetos, abra la papelera con la combinación de teclas Ctrl+Súper+p, luego marque el objeto u objetos para restaurar y seleccione el elemento de menú _ de la papelera en el menú contextual (para varios objetos después de hacer clic en Enviar a...). Después de eso, se mostrarán las rutas de los objetos restaurados.
Si uno (varios) elementos se movieron a la papelera por error, puede deshacerlo inmediatamente después con la combinación de teclas Ctrl+Mayús+Supr en lugar del método descrito arriba.
Si desea vaciar la papelera por completo, haga clic en Vaciar papelera para uno de los elementos de su menú contextual. Atención: la papelera no debe vaciarse eliminando su contenido, ¡sino solo como se describe!
Si desea eliminar de forma permanente uno o más objetos, haga clic derecho en su ícono (uno de sus íconos marcados) y luego en Eliminar en el menú contextual. Alternativamente, márquelo (ellos) y luego presione la combinación de teclas Ctrl+Supr. Dado que esta acción no se puede deshacer, hay un aviso de seguridad antes de la eliminación. Si abra las opciones de ROX-Filer haciendo clic con el botón derecho en un área vacía y marque Ventana de acción/Eliminar, esta consulta se omite.
Precaución: antes de eliminar, se recomienda hacer clic en un área libre del ROX-Filer para eliminar cualquier marca existente de los objetos, de lo contrario, se eliminarán sin querer.
El programa Starbuntu bookmarks sincroniza los marcadores GTK-3 con los del administrador de archivos Rox. Estos marcadores se pueden recuperar y editar con Ctrl+Alt+b o en el administrador de archivos abierto con Ctrl+b y deben considerarse permanentes.
El administrador de archivos recuerda las carpetas visitadas mientras se está ejecutando, peró las olvida cuando se cierra. Así, se desarrollaron los programas Starbuntu mark-dir y marked-dir que le permiten crear marcadores (temporales) en carpetas y mostrar estos marcadores en una lista. Al hacer clic en un marcador, se abre la carpeta correspondiente en el administrador de archivos.
Este marcador se crea a través del menú contextual del ícono de una carpeta haciendo clic en "Marcar carpeta" o en la carpeta misma presionando Súper+o. La lista editable de todos estos marcadores se puede abrir con la tecla de acceso directo Ctrl+Súper+o.
El programa Starbuntu marked-dir también se usa para administrar "grupos seleccionados" en el administrador de archivos. Se pueden vincular hasta 10 carpetas a las teclas 0-9 (para obtener más información, consulte aquí). Los grupos seleccionados se pueden reconocer por sus números anteriores. Agregar dicho número puede crear una asociación de una carpeta con la tecla correspondiente, y eliminar el número puede eliminarlo.
Esto no es un problema en Starbuntu. Los íconos para todas las demás particiones y medios de almacenamiento externos están alineados en el borde izquierdo o inferior del escritorio, según la ubicación que elija para la barra. Si ahora hace clic en uno de estos íconos, el programa Starbuntu automount asegura que el medio correspondiente se monta y, por lo tanto, se abre en una vista de dos paneles junto con el directorio HOME. Después de cerrar esta ventana doble, el medio se desmonta automáticamente.
Programas Starbuntu similares son udcmount y open-dev. Este último programa se proporcionó para poder abrir cómodamente medios de almacenamiento utilizando únicamente el teclado.
El programa Starbuntu open-remote es responsable de esto. Naturalmente, tiene que ser configurado primero. Para hacer esto, coloque el cursor en la lista sobre el elemento delante del cual desea insertar el nuevo elemento, luego haga clic en 'Edit' y en 'Nuevo' y complete los cuatro campos etiqueta, la dirección del sistema de archivos externo , usuario del sistema de archivos externo y contraseña para el sistema de archivos externo. La contraseña de texto sin formato se cifra inmediatamente mediante open-remote. Si ahora hace clic en esta (¡correcta!) entrada de la lista, el programa Starbuntu automount garantiza que el sistema externo correspondiente esté montado y luego se abrió en una vista de dos paneles junto con el directorio HOME. Después de cerrar esta ventana doble, el sistema externo se desmonta automáticamente.
Un clic en este archivo es suficiente para esto. Este tipo de archivo está asociado específicamente con el programa Starbuntu automount, que garantiza que esta imagen de disco se monte y luego se abra en un vista de dos ventanas junto con el directorio HOME. Después de cerrar esta ventana doble, la imagen del disco se desmonta automáticamente.
Al hacer clic con el botón derecho en un tal archivo, se abre su menú contextual. Si contiene la aplicación que desea, haga clic en ella. De lo contrario, haga clic en "Enviar a...". Si el menú que aparece ahora tampoco contiene la aplicación deseada, haga clic en "Aplicación". Esto abre el programa Starbuntu open-with. En su casilla, coloque la aplicación deseada delante del marcador de posición "$@" y confirme la entrada. El archivo se abrirá con la aplicación deseada. La entrada se guarda en un historial para su uso posterior.
Alternativamente, puede navegar a la aplicación deseada en el menú Starbuntu de las aplicaciones, hacer clic en el área Parámetros y luego ingresar la ruta del archivo. Sin embargo, en este caso no hay historial.
Al hacer clic con el botón derecho en un tal archivo, se abre su menú contextual. Haga clic en "Enviar a...". Allí encontrará el elemento de menú Exponer archivo. Haga clic izquierdo en él para iniciar el programa Starbuntu expose-file. Primero pregunta por el ícono deseado (opcional) y la aplicación deseada y luego bajo qué identificador de lista se va a clasificar el archivo. Luego, el archivo se coloca en la lista de exposición de archivos de forma predeterminada.
Por supuesto, también puede llamar a la lista de exposición de archivos, p. ej. con un clic izquierdo en el ícono de la barra ![]() , luego coloque el cursor de la lista en la ranura deseada, haga clic en 'Edit' y 'Nuevo', rellene los tres campos manteniendo el {identificador de lista} y complete la modificación con 'OK'.
, luego coloque el cursor de la lista en la ranura deseada, haga clic en 'Edit' y 'Nuevo', rellene los tres campos manteniendo el {identificador de lista} y complete la modificación con 'OK'.
Al hacer clic con el botón derecho en una carpeta que contiene imágenes, música o archivos de video, se abrirá su menú contextual y se hará clic en Reproducir carpeta. A continuación, el archivo de configuración de escritorio de Starbuntu multiplay.desktop ubicado en /usr/share/applications abrirá la carpeta. Si contiene imágenes, se mostrarán en el visor de imágenes eog. Después de eso, el reproductor de audio y video mplayer reproducirá el contenido multimedia de la carpeta en orden aleatorio. Si desea una reproducción sincrónica, haga clic en Reproducir carpeta sincrónicamente.
Si desea reproducir solo una parte de la carpeta, abra la carpeta, seleccione los archivos para reproducir, haga clic con el botón derecho, luego Enviar a... y finalmente Reproducir archivo(s) (sincrónicamente).
En Starbuntu, hay dos repositorios para archivos usados recientemente: uno propiedad de Starbuntu y otro creado a partir de GTK ( clic izquierdo/medio o clic derecho en el ícono de la barra ![]() ).
).
Al hacer clic con el botón izquierdo en este ícono, se abre la lista completa de Starbuntu de archivos de almacenamiento usados recientemente. Un clic central abre un cuadro de entrada de texto que se puede usar para establecer un filtro compatible con expresiones regulares. El archivo GTK solo muestra su listado general. Se puede especificar cuántos archivos se almacenan con ambas alternativas en $HOME/.config/openbox/environment con la variable max_recent_lines.
En el archivo $HOME/.config/gtk-3.0/recent.types puede determinar qué tipos de archivos deben archivarse. Nuevamente, las subcadenas compatibles con expresiones regulares son suficientes para los tipos mime. Los tipos de archivo para almacenamiento GTK se especifican después de iniciar el editor dconf con la tecla type-format (ruta: org.gtk.Settings.FileChooser).
El método más rápido y sencillo: en el administrador de archivos, navegue hasta la imagen de fondo deseada (*.jpg, *.png o *.webp) o hasta la carpeta de imágenes de fondo deseadas y haga clic derecho sobre ella. En el menú contextual, seleccione 'como fondo' o 'como fondos'. Esto restablece el fondo de escritorio resistente al reinicio. Si se selecciona una carpeta, el período de cambio de imagen es de 200 segundos.
En el visor de imágenes eog, también puede hacer clic con el botón derecho en una imagen mostrada y establecerla como fondo de escritorio resistente al reinicio.
También puede usar el programa de gráficos Starbuntu refresh-pinboard para cambiar al fondo de escritorio deseado. Aquí puede elegir si la modificación debe ser resistente al reinicio (botón 'Siempre') o no (botón 'OK') y qué modo de gráficos desea. Si se selecciona una carpeta de imagen de fondo, se le preguntará por el período de cambio de imagen. En este caso, también puede usar el botón "Siguiente" para pasar a la siguiente imagen. Sin embargo, el cambio de imagen, controlado por el programa Starbuntu variety-rox, también se puede usar con las teclas rápidas Ctrl+Súper+Derecha.
El programa Starbuntu set-wallpaper proporciona la versión de línea de comando del programa refresh-pinboard.
Todos los cambios de fondo de escritorio resistentes al reinicio se guardan en el archivo $HOME/.config/openbox/environment y también se pueden cambiar allí manualmente.
Esta es la tarea del programa Starbuntu tint2-button-edit, que se inicia haciendo clic izquierdo en el ícono de la barra . Enumera todos los botones de la barra de herramientas con íconos y asignaciones en una ventana. Después de seleccionar un botón con un doble clic del ratón o Cursor + Intro, se abre una ventana con los campos editables ícono, Tooltip, Comando de clic izquierdo, Comando de clic derecho y Comando de clic central. Aquí puede cambiar o eliminar la asignación de botones. Después de hacer clic en 'Nuevo', puede definir un nuevo botón. Cuando termine de editar, la barra se actualiza.
El programa Starbuntu systray-item-edit es el responsable de esto. Está disponible en una versión de línea de comandos y una versión gráfica. Un clic derecho en el ícono de la barra inicia la versión gráfica.
En la versión gráfica, se abre una ventana que solicita el comando para la aplicación, los parámetros del comando, el ícono de la aplicación y un tooltip adecuado. Se debe completar al menos el campo para la aplicación.
La forma más sencilla de colocar un comando en la bandeja del sistema es hacer clic con el botón derecho en el archivo de escritorio asociado en la carpeta $HOME/.local/share/applications o en la carpeta /usr/share/applications y luego hacer clic en Agregar a la bandeja del sistema en el menú contextual que se abre.
Después de confirmar las entradas, el ícono de la aplicación se muestra en la bandeja del sistema a la izquierda o encima de la visualización de la fecha. Después de hacer clic en él, se iniciará la aplicación.
Inicialmente, el ícono de la aplicación se encuentra en la bandeja del sistema solo durante la sesión actual de la computadora. Después de hacer clic derecho en el ícono, aparece un menú contextual. Si hace clic en '→ Permanent', el ícono permanece permanentemente en la bandeja del sistema, que puede revocarse con 'Quit permanent'.
El programa Starbuntu center-windows es responsable del centrado automático de las ventanas. Se activa/desactiva con la tecla Scroll_Lock en la parte superior izquierda sobre su bloque de dígitos. Si el LED Scroll_Lock se enciende en el teclado, el centrado está apagado.
Este servicio es proporcionado por el programa Starbuntu orient-act-win. Con su ayuda, puede controlar el posicionamiento de la ventana usando el teclado numérico presionando la combinación de teclas Ctrl+Alt+Número de la siguiente manera:
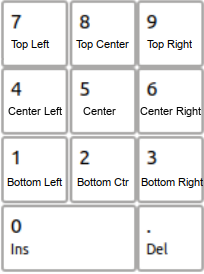
Este servicio es proporcionado por el programa Starbuntu orient-act-win. Con su ayuda, puede colocar ventanas en mosaico usando el teclado numérico presionando Ctrl+Súper+Número de la siguiente manera:
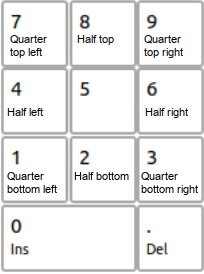
El programa Starbuntu xbindings fue escrito para este propósito y se puede acceder a él con la tecla de acceso directo Ctrl+Alt + k o haga clic con el botón central en el ícono de la barra . Maneja combinaciones de teclas codificadas en el archivo $HOME/.xbindkeysrc al que accede el programa X xbindkeys.
El programa xbindings muestra asociaciones de teclas en tres columnas: Etiqueta, Tecla de acceso rápido, Acción. Las etiquetas están dispuestas en orden alfabético. También puede ordenar las entradas por teclas de acceso rápido haciendo clic en el botón Labels ↔ Hotkeys, no por las teclas especiales sino por la tecla "normal" detrás de ellas. De esta manera, puede ver de inmediato qué teclas de acceso rápido todavía están disponibles.
Además de desplazarse, puede encontrar un elemento escribiendo una subcadena del elemento en la primera columna. Si está buscando un elemento de otra columna, primero haga clic en "Buscar" y seleccione la columna deseada. Una vez que haya encontrado la entrada deseada, puede editarla haciendo clic en el campo correspondiente y luego editándolo. En lugar de ingresar una nueva tecla de acceso rápido, también puede dejar su campo en blanco. En este caso, mientras aparece una pequeña ventana blanca, presione la tecla de acceso directo. Si esto ya está asignado, se emite una advertencia. Si desea agregar o eliminar una fila, haga clic con el botón derecho en una/esta fila y seleccione el elemento de menú apropiado. Aparece una nueva línea al final de la lista y se puede completar allí.
Una vez que se completa el procesamiento, puede hacer una copia de seguridad de su archivo de datos por seguridad.
Los métodos abreviados de teclado más importantes se enumeran aquí.
El emulador de terminal principal /usr/bin/xterm utilizado en Starbuntu es llamado por su extensión Starbuntu /usr/local/bin/xterm con el parámetro $XTERM. Este parámetro contiene todas las propiedades gráficas del emulador de terminal establecidas por Starbuntu. Si desea cambiarlo, abra el script de parámetros $HOME/.config/openbox/environment y edite la línea export XTERM="-geometry 100x32 -bg LightYellow2 -fg black - hace monospace :pixelsize=16" (vea la salida del comando de terminal man xterm o haga clic aquí).
Si desea cambiar rápidamente la pantalla a una resolución diferente, presione Alt+F2 para iniciar la entrada de comandos de Starbuntu. Aquí ingrese el comando Starbuntu
set-resol <número de píxeles horizontales>x<número de píxeles verticales>
Advertencia: Su pantalla solo puede manejar ciertas resoluciones. Puede averiguar cuáles son con el comando de terminal xrandr -q.
Después de cambiar la resolución de la pantalla, la disposición de los íconos del escritorio se ajusta automáticamente.
Si solo se ingresa set-resol, la pantalla volverá a su resolución óptima.
Normalmente, la primera vez que enciende su computadora después de instalar Starbuntu, elige el idioma del usuario cuando aparece el menú de selección de idioma.
Si desea cambiar el idioma del usuario más tarde, haga clic en el ícono del escritorio ![]() o ingrese el comando SET_LANG=true BOOT=false language [<Nombre del usuario>] en el terminal. Al hacer esto, inicia el programa Starbuntu language para usted o para el usuario determinado. Dado que este programa interviene en el sistema cuando selecciona otro usuario, en este caso tendrá que autenticarse, después de haber elegido el otro usuario, ya sea con su propia contraseña o con la contraseña del otro usuario. Posteriormente el programa language cambia el idioma del usuario. Sin embargo, la conversión solo se completa después del próximo inicio de sesión.
o ingrese el comando SET_LANG=true BOOT=false language [<Nombre del usuario>] en el terminal. Al hacer esto, inicia el programa Starbuntu language para usted o para el usuario determinado. Dado que este programa interviene en el sistema cuando selecciona otro usuario, en este caso tendrá que autenticarse, después de haber elegido el otro usuario, ya sea con su propia contraseña o con la contraseña del otro usuario. Posteriormente el programa language cambia el idioma del usuario. Sin embargo, la conversión solo se completa después del próximo inicio de sesión.
Si desea cambiar rápidamente el teclado a otro idioma, haga clic en el ícono onboard ![]() en la bandeja del sistema. Esto inicia la extensión onboard, es decir, Onboard de Starbuntu. Este programa solicita inicialmente el idioma deseado con un cuadro de entrada de texto, que puede especificar manualmente (por ejemplo, 'gb' para inglés británico) o con la ayuda de la selección de idioma que se ofrece después de hacer clic en la flecha a la derecha. Después de la confirmación, aparece un teclado virtual con la asignación deseada en la parte inferior de la pantalla, que ahora también se aplica al teclado físico hasta que se cierre de nuevo el teclado virtual. A continuación, se restablece la asignación anterior.
en la bandeja del sistema. Esto inicia la extensión onboard, es decir, Onboard de Starbuntu. Este programa solicita inicialmente el idioma deseado con un cuadro de entrada de texto, que puede especificar manualmente (por ejemplo, 'gb' para inglés británico) o con la ayuda de la selección de idioma que se ofrece después de hacer clic en la flecha a la derecha. Después de la confirmación, aparece un teclado virtual con la asignación deseada en la parte inferior de la pantalla, que ahora también se aplica al teclado físico hasta que se cierre de nuevo el teclado virtual. A continuación, se restablece la asignación anterior.
Haga clic en el ícono de la barra ![]() . Esto inicia el programa Starbuntu search, que abre un cuadro de entrada de texto de registro para búsquedas en Internet. El clic izquierdo lo lleva a una búsqueda de Google, el clic central lo lleva a DuckDuckGo y el clic derecho lo lleva a StartPage. Los resultados de la búsqueda aparecen en el segundo navegador en los dos primeros casos y en el primer navegador en el tercer caso. Los terms de búsqueda anteriores se muestran después de hacer clic con el botón izquierdo en la flecha derecha.
. Esto inicia el programa Starbuntu search, que abre un cuadro de entrada de texto de registro para búsquedas en Internet. El clic izquierdo lo lleva a una búsqueda de Google, el clic central lo lleva a DuckDuckGo y el clic derecho lo lleva a StartPage. Los resultados de la búsqueda aparecen en el segundo navegador en los dos primeros casos y en el primer navegador en el tercer caso. Los terms de búsqueda anteriores se muestran después de hacer clic con el botón izquierdo en la flecha derecha.
Si desea mostrar los resultados de búsqueda en el otro navegador o intercambiar motores de búsqueda, haga clic en el ícono de la barra y luego haga doble clic en la fila con el ícono de búsqueda. La ventana que se abre muestra las asignaciones de los tres botones para los clics izquierdo, derecho y central. El primer número después de search representa la elección del navegador, el segundo número para el motor de búsqueda. Después de cambiar los parámetros, haga clic en "OK".
Si marcó algún texto antes de llamar a buscar, aparecerá como un término de búsqueda en el cuadro de entrada de texto, ahorrándole mucho tiempo de escritura.
Si desea ver un sitio web en el otro navegador en lugar del navegador activo, puede presionar la combinación de teclas Ctrl+Mayús+u. Esto inicia el programa Starbuntu display-url con el parámetro '-s', lo que garantiza que el sitio web en cuestión se muestra en el otro navegador. Sin embargo, este método solo funciona con los navegadores preinstalados.
Si desea que Starbuntu recuerde un sitio web independientemente del navegador, presione la combinación de teclas Ctrl+Súper+u en el navegador activo. Esto inicia el programa Starbuntu save-url, que crea un marcador para el sitio web en cuestión. Sin embargo, este método solo funciona con los navegadores preinstalados.
En una consulta, puede decidir si el marcador se expone bajo el botón de la barra de herramientas URL-Exposition, es decir, se guarda como un elemento de lista o se guarda como un archivo llamado <titulo de la dirección web>.url en la carpeta $HOME/Urls. Para recuperar el sitio web guardado más tarde, haga doble clic en el elemento de la lista o simplemente en el archivo guardado.
Si decide utilizar URL-Exposition, el programa Starbuntu expose-url todavía se inicia. En primer lugar, se solicita el ícono (opcional) y la aplicación deseados y, a continuación, en qué identificador de lista debe clasificarse el marcador. Luego, el marcador se coloca en la lista de exposición de URL de acuerdo con la especificación.
Por supuesto, también puede acceder a la lista de visualización de URL usted mismo, p. ej. con un clic izquierdo en el ícono de la barra ![]() , luego coloque el cursor de la lista en la ranura deseada, haga clic en 'Edit' y 'Nuevo', rellene los tres campos manteniendo el {identificador de lista} y complete la modificación con 'OK'.
, luego coloque el cursor de la lista en la ranura deseada, haga clic en 'Edit' y 'Nuevo', rellene los tres campos manteniendo el {identificador de lista} y complete la modificación con 'OK'.
Presione la tecla XF86Mail o la combinación de teclas Ctrl+Alt+m. Esto inicia la extensión Starbuntu x-email-client del programa GNOME evolution, que no solo gestiona correos electrónicos sino también contactos y citas, tareas y notas.
Después de iniciar el programa x-email-client, aparece brevemente una pequeña ventana blanca. Si se presiona la tecla Súper durante esta aparición, evolution abre los contactos, de lo contrario los correos electrónicos.
Si se van a enviar uno o más archivos por correo electrónico, márquelos en el administrador de archivos y presione la combinación de teclas Ctrl+Mayús+n. Alternativamente, después de marcar los archivos, presione el botón derecho del ratón, haga clic en Enviar a... y luego en Enviar archivo(s). El programa x-email-client luego hace que evolution abra una ventana para redactar un correo electrónico que ya tiene los archivos para enviar como adjunto.
Si es miembro del grupo sudo como usuario, puede otorgarse privilegios de root con su contraseña. Hay varias formas de hacerlo:
Abra un emulador de terminal, p. ej. xterm y anteponga un 'sudo ' al comando para ejecutarlo con privilegios de root. Luego ingrese la contraseña requerida. En este caso, solo este comando se ejecuta con privilegios de root.
Si desea privilegios de root mientras la ventana del terminal permanece abierta, escriba 'sudo su' seguido de su contraseña. Después de eso, todos los comandos se ejecutan con privilegios de root. Además de cerrar la ventana de terminal, puede salir de este estado escribiendo 'exit'.
En Starbuntu, los comandos también se pueden ejecutar fuera del emulador de terminal con privilegios del root. Para hacer esto, abra, p. ej. con Alt+F2 una ventana para la entrada de comandos e ingrese 'gsu' y el comando. Se abre una ventana para la autenticación en la que escribe su contraseña. Después de eso, el comando se ejecutará con privilegios de root.
Varias aplicaciones de Starbuntu como los editores de texto modificados gedit y Arachnophilia, Rox -c (administrador de archivos), Rox2 (administrador de archivos de 2 ventanas), run (entrada de comandos) y xterm (emulador de terminal) muestran brevemente una pequeña ventana blanca después del inicio. Si presiona la tecla Súper brevemente al mismo tiempo, esto tiene el mismo efecto que un "gsu" prefijado (ver punto anterior).
Si no es miembro del grupo sudo, no puede otorgarse privilegios de root con su contraseña. Sin embargo, hay otras formas, siempre que conozca la contraseña de root:
Abra un emulador de terminal, p. ej. xterm y anteponga 'su -c ' al comando entre comillas simples para ejecutarlo con privilegios de root. Luego ingrese la contraseña del root requerida. En este caso, solo este comando se ejecuta con privilegios de root.
Si desea tener privilegios de root mientras la ventana del terminal permanece abierta, escriba 'su' seguido de la contraseña de root. Después de eso, todos los comandos se ejecutan con privilegios de root. Además de cerrar la ventana de terminal, puede salir de este estado escribiendo 'exit'.
En Starbuntu, los comandos también se pueden ejecutar fuera del emulador de terminal con privilegios del root. Para hacer esto, abra, p. ej. con Alt+F2 una ventana para la entrada de comandos e ingrese 'gsu' y el comando. Se abre una ventana para la autenticación, en la que ingresa la contraseña de root y luego activa 'root' en la pestaña central. Después de eso, el comando se ejecutará con privilegios de root.
Para aquellas aplicaciones de Starbuntu que muestran brevemente una pequeña ventana blanca después del inicio, se aplica el argumento anterior.
El programa upgrade de Starbuntu es responsable de esto. Lo invoque con la combinación de teclas Ctrl+Alt+u, peró no se preocupe: usted mantiene el control. Cada ocho días, cuando inicia sesión en su computadora, este programa le recuerda que los paquetes deben actualizarse.
El programa upgrade no solo actualiza los paquetes, sino que también elimina los paquetes que ya no son necesarios y los kernels de Linux antiguos. También actualice su software de inicio.
Además de la actualización ocasional de Starbuntu, los archivos individuales de Starbuntu se pueden actualizar durante cada proceso de arranque con el fin de eliminar errores o realizar una adición útil. Si no quiere esto, cambie con privilegios del root la variable de entorno LOCKED de false a true en el archivo para los parámetros de entorno /etc/environment.
El programa Starbuntu pkg-manager fue desarrollado para este propósito, que no solo instala o elimina paquetes, peró también proporciona información sobre ellos y su respectiva lista de archivos. Puede llamar al programa con la combinación de teclas Ctrl+Alt+p.
Dado que la instalación o eliminación de paquetes requiere privilegios del root, inicialmente se abrirá una ventana para la autenticación que pregunta por su contraseña de usuario. Después de eso el programa carga las dos listas de paquetes instalables y removibles. Luego se abre una ventana con estas dos listas en dos pestañas. Después de seleccionar una tarjeta, haga clic en la ventana para activarla, luego escriba una subcadena del paquete deseado hasta que el cursor de lista resalte el paquete. También es posible la selección múltiple.
Después de confirmar su selección, se le preguntará si los detalles del paquete deben mostrarse o no. Si opta por los detalles del paquete o paquetes, obtendrá información detallada al respecto en la siguiente ventana. Si hace clic en el botón "Contenido", se muestra una lista de archivos de los paquetes respectivos. En caso de que desee finalizar el programa ahora, haga clic en "Cancelar". Sin embargo, si hace clic en "OK", el emulador de terminal se abre mostrando el cuadro de diálogo de instalación o eliminación del paquete respectivo. Posiblemente tenga que confirmar tu decisión una vez más.
Si las entradas para una categoría del menú de las aplicaciones se vuelven demasiado numerosas, debe pensar en crear una subcategoría significativa que contenga una parte de las entradas.
Para ello se desarrolló el programa Starbuntu create-rm-category, que permite generar o eliminar una categoría, así como los ajustes necesarios en los archivos de configuración de escritorio *.desktop en las carpetas $HOME/.local/share/applications y /usr/share/applications y luego actualice el menú de las aplicaciones. Se invoca haciendo clic con el botón derecho en el ícono de la barra ![]() .
.
Presione la combinación de teclas Alt+F2 e ingrese time-adm en el cuadro de comando. Este programa Starbuntu requiere privilegios del root. Por lo tanto, primero debe autenticarse ingresando su contraseña.
Se abrirá una ventana en la que podrá elegir entre las tres alternativas zona horaria, fecha y hora. Tenga en cuenta que el botón de radio para la alternativa seleccionada debe estar activo. Se muestran los formatos de entrada requeridos.
Llame al programa Starbuntu autologin. Se abre una ventana donde puede seleccionar uno de los usuarios enumerados para el inicio de sesión automático o 'Ningún acceso automático'. Dado que tal intervención en el sistema requiere privilegios de root, debe ingresar su contraseña (consulte también la section Como obtener los privilegios de root ).
Llame al programa Starbuntu sddm-quick-setting. Se abre una ventana donde puede definir el inicio de sesión automático como alternativa a lo descrito en la section anterior. También puede decidir si ingresar una contraseña al iniciar sesión, así como especificar el tema y el fondo para la pantalla de inicio de sesión y, opcionalmente, la ruta a un retrato de usuario. Dado que tal intervención en el sistema requiere privilegios de root, debe ingresar su contraseña (consulte también la section Como obtener los privilegios de root).
Hay una extensión Starbuntu install-user para la aplicación Starbuntu del-add-user, que se inicia después de la autenticación necesaria. Primero haga clic en Agregar y en la siguiente ventana ingrese el nombre completo del usuario que se creará y su nombre de sesión, así como su contraseña. Después de la confirmación, se crea el nuevo usuario, su grupo y su directorio privado.
Ahora entra en juego la extensión Starbuntu: copia todos los datos de configuración del usuario principal con ID de usuario 1000 al nuevo usuario y los adapta a este. Esto significa que el entorno de escritorio completo del usuario principal está inmediatamente disponible para el nuevo usuario. Naturalmente, el root tiene la tarea de eliminar cualquier dato privado restante del usuario principal del directorio privado del nuevo usuario.
Por supuesto, también puede eliminar usuarios con el programa install-user.
No puede cambiar el nombre de un usuario si ha iniciado sesión como este. Por lo tanto, los siguientes pasos son necesarios:
Usted cierre, p. ej. con Ctrl + Alt + Esc.
Con Ctrl + Alt + F2 abra un nuevo terminal y inicie sesión como root.
Ejecute el siguiente comando:
usermod -c <nuevo nombre real> -l <nuevo nombre de inicio de sesión> -m -d /home/<nuevo nombre de inicio de sesión> <viejo nombre de inicio de sesión>
Posteriormente ejecute el siguiente comando:
groupmod -n <nuevo nombre de inicio de sesión> <viejo nombre de inicio de sesión>
Con Ctrl + Alt + Supr reinicie la computadora.
Las instrucciones detalladas para computadoras BIOS están disponibles aquí.
Para actualizar más tarde el sistema de arranque configurado, llame al programa Starbuntu restore-grub. Dado que tal intervención en el sistema requiere privilegios de root, ingrese su contraseña al principio (vea también la section Como obtener los privilegios de root ).
Si solo existe la partición Starbuntu en el medio de datos, no se requiere un menú de arranque en esta partición, sino solo en el registro de arranque maestro (MBR). En este caso, restore-grub hace exactamente lo mismo que el conocido actualizador de arranque update-grub.
Los programas comunes de historización del portapapeles conservan todo lo que se ha copiado o movido al portapapeles con Ctrl+c o Ctrl+x o simplemente seleccionando un texto. Si se llama a estos programas, muestran el historial del portapapeles de forma unidimensional, independientemente del valor de la posición de la entrada respectiva del portapapeles.
El programa Starbuntu prim-sec-clip adopta un enfoque diferente. Guarda solo los contenidos del portapapeles que se colocan deliberadamente en el portapapeles con fines de retención, es decir, no después de cada pulsación de Ctrl+c o Ctrl+x y tampoco texto seleccionado.
El programa prim-sec-clip distingue tres áreas historizadas del portapapeles: selección primaria, secundaria y terciaria (el llamado portapapeles en sentido estricto). Cualquier texto colocado deliberadamente en el portapapeles se clasifica en consecuencia. Esto se hace de la siguiente manera:
Si desea copiar temporalmente el texto seleccionado a la selección primaria, presione Mayús+Insert. Con exactamente la misma tecla de acceso rápido, ingrese este texto en la posición deseada. La simple selección de otro texto no sobrescribirá su copia en la selección primaria. Esto se puede pegar en otro lugar con el botón central del ratón sin la participación de prim-sec-clip.
Presione Ctrl+Mayús+c para copiar el texto seleccionado a la selección secundaria. Si desea mover el texto a esta selección, presione Ctrl+Mayús+x. El texto que ahora está en la selección secundaria se puede insertar en la posición deseada con la tecla de acceso rápido Ctrl+Súper+Insert.
Si presiona Ctrl+Súper+c o Ctrl+Súper+x después de seleccionar algún texto, lo copia o lo mueve a la selección terciaria (el portapapeles real estrictamente hablando) y péguelo nuevamente en algún lugar con la tecla de acceso rápido Ctrl+v.
El uso de la tecla de acceso rápido Ctrl+v no es específico del programa prim-sec-clip, peró también pega el texto anclado con Ctrl+c o con Ctrl+x independiente de prim-sec-clip. Sin embargo, si desea insertar el contenido de la selección terciaria, invoque el programa prim-sec-clip con la tecla de acceso rápido Ctrl+Alt+c y presione 'OK'. Luego puede pegar el contenido de la selección terciaria con Ctrl+v.
Es aún más rápido insertar el contenido de la selección primaria historicizada con Súper+Insert y el de la selección terciaria con Súper+v.
La gran ventaja del programa prim-sec-clip, además de su "depuración" del portapapeles (ver el primer párrafo de esta section), es que puede copiar hasta tres pasajes de texto marcados independientemente unos de otros en el portapapeles de texto sin sobrescribirlos y luego pegarlos uno por uno usando las teclas de acceso rápido mencionadas.
Haga clic con el botón izquierdo en la visualización de la fecha en la barra. Esto abre el programa Starbuntu calendar-date. Aquí ajuste el año, el mes y el día deseados y luego seleccione "Edit". Seguidamente, el calendario (programa calendar de Starbuntu) se abre con el cursor de la tabla en la fecha deseada.
Inicie el programa Starbuntu multimenu sin parámetros, posiblemente ingrese la ruta y el nombre de la lista para crear y decidir en la siguiente consulta si desea crear una lista de dos campos con o sin un campo de ícono. En el primer caso, no hay restricciones para completar el campo de detalle. En el segundo caso, se debe ingresar un comando (posiblemente con parámetros), un archivo, una carpeta o una dirección web en el campo de detalle. La lista comienza con una entrada de muestra. Edite esta entrada de ejemplo y confirme su entrada.
La lista lanzada se guardará con el nombre seleccionado o como $HOME/New List.lst, que luego debe cambiarse de nombre. Luego puede editarlo más después de un clic en él o con el comando multimenu <archivo de lista> [<encabezamiento>]. Primero seleccione una entrada existente y haga clic en "Edit". Si desea agregar una nueva entrada, debe hacer clic en 'Nuevo', de lo contrario, se sobrescribirá la entrada seleccionada. Si desea estructurar la lista, puede hacer clic en ![]() en el List Menu. Al hacerlo, inicia el programa Starbuntu mk-rec-rm-identifier y luego procede según a las instrucciones en la section Como cambiar la estructura del menú de notas, de los menús de exposición y de las listas personalizadas.
en el List Menu. Al hacerlo, inicia el programa Starbuntu mk-rec-rm-identifier y luego procede según a las instrucciones en la section Como cambiar la estructura del menú de notas, de los menús de exposición y de las listas personalizadas.
Una lista extensa y ramificada rápidamente se vuelve confusa. Buscar un elemento de la lista puede ser tedioso aquí.
El programa Starbuntu search-list-item puede ayudar. Se llama con los dos parámetros <ruta a la lista> y <palabra clave para buscar> o los pide como sustituto. Después de ser invocado, guía a través de la lista como por arte de magia hasta llegar a la palabra clave de búsqueda.
Todas las listas que están en la barra, es decir, los menús de las aplicaciones, notas, archivos y enlaces, se pueden rebuscar fácilmente haciendo clic con el botón central del mouse y luego ingresando una palabra clave de búsqueda. Para todas las listas, el programa search-list-item aparece en su menú contextual.
Si los elementos del menú de notas ![]() , de los menús de exposición (
, de los menús de exposición (![]() o
o ![]() ) o de cualquiera de sus listas se vuelven demasiado numerosos, debe pensar en estructurar estos menús de manera razonable y categorizar los elementos en consecuencia.
) o de cualquiera de sus listas se vuelven demasiado numerosos, debe pensar en estructurar estos menús de manera razonable y categorizar los elementos en consecuencia.
La forma más fácil es hacer clic en el botón ![]() para invocar el programa Starbuntu mk-rec-rm-identifier y dejarse guiar por él. Por cierto, con este programa no solo puede crear categorías (identificadores) de listas, sino también eliminarlas o transferirlas en elementos de lista.
para invocar el programa Starbuntu mk-rec-rm-identifier y dejarse guiar por él. Por cierto, con este programa no solo puede crear categorías (identificadores) de listas, sino también eliminarlas o transferirlas en elementos de lista.
Proceda manualmente de la siguiente manera: Abra el menú apropiado y coloque el cursor en la lista donde debería aparecer la nueva subcategoría. Luego haga clic en "Edit". Allí ingrese una etiqueta (sin una flecha de categoría, esta se agregará automáticamente) para la subcategoría y como detalle un identificador de categoría entre llaves y luego hace clic en "Nuevo". Luego se modifican aquellos elementos del menú que deberían incluirse en esta nueva subcategoría: su etiqueta es inmediatamente precedida por el {identificador} y luego se hace clic en "OK".
Con este método puede crear cualquier estructura de menú anidada. Tenga en cuenta que las subcategorías inferiores deben tener el {identificador 1}{identificador 2}... de las categorías superiores antes de su etiqueta. Por supuesto, lo mismo vale con tus entradas.
La forma más fácil de iniciar el programa Starbuntu terminar es hacer clic en el ícono de la barra ![]() , que abre el menú de control de sesión. Alternativamente, puede presionar la combinación de teclas Ctrl+Alt+Supr o, en su lugar, presionar AltGr+Menu y hacer clic en el último elemento del menú de las aplicaciones OpenBox que aparece.
, que abre el menú de control de sesión. Alternativamente, puede presionar la combinación de teclas Ctrl+Alt+Supr o, en su lugar, presionar AltGr+Menu y hacer clic en el último elemento del menú de las aplicaciones OpenBox que aparece.
Starbuntu también ofrece varios métodos abreviados de teclado o gestos con el botón derecho del ratón para pausar o finalizar una sesión de computadora:
Cerrar sesión |
|
Bloquear pantalla |
|
Hibernar |
|
Apagar |
|
Reiniciar |
|
Pausar |
|
© 2024 Peter Starfinger