C'è una finestra del prompt dei comandi di storicizzazione aperta dal programma Starbuntu run. Questo programma può essere avviato con la combinazione di tasti Alt+F2. È possibile accedere ai comandi immessi in precedenza utilizzando la freccia a destra.
Se si deve inserire un'intera sequenza di comandi, è più adatto l'emulatore di terminale, che può essere aperto con la combinazione di tasti Alt+F3. Qui puoi utilizzare il tasto Cursore su per accedere ai comandi precedenti. Una ricerca più veloce nella cronologia dei comandi la consente la combinazione di tasti Ctrl+r seguita da un comando parziale. Questo tasto di scelta rapida può quindi essere utilizzato per cercare nell'intera cronologia il comando parziale premendolo ripetutamente fino a trovare l'intero comando corretto.
File desktop:
Funziona meglio con il programma Starbuntu exec-desktop, che è predefinito per questo tipo di file. Questo programma può anche comprendere istruzioni complesse nel file di configurazione del desktop come p.e. Exec=sh -c '<shell script code>' così come tutti i relativi parametri e registra questa operazione nella cronologia "Recentemente" ( = $HOME/.config/gtk-3.0/recent.history) se il tipo di file è previsto per esso secondo $HOME/.config/gtk-3.0/recent.types. Il numero massimo di voci della cronologia è definito in $HOME/.config/openbox/environment come 'max_recent_lines'. Il programma si chiama così:
[<Variabili di ambiente>] exec-desktop [<Percorso del file di configurazione del desktop>] [<Parametri>]
o breve: [<Variabili di ambiente>] <Percorso del file di configurazione del desktop> [<Parametri>],
perché i percorsi delle cartelle applications locale e globale sono predefiniti nella variabile d'ambiente $PATH e in queste cartelle i file di configurazione del desktop sono contrassegnati come eseguibili.
Le alternative xdg-open o Rox non accettano parametri per i file di configurazione del desktop e gio launch o gtk-launch accettano parametri, ma solo in modo limitato.
Attenzione:
Poiché exec-desktop può anche elaborare script di shell con parametri arbitrari come comandi nei file di configurazione del desktop, Starbuntu si è spesso allontanato dal rigido requisito secondo cui questi parametri possono essere solo percorsi di file o indirizzi Internet e i relativi segnaposto devono essere alla fine della riga di comando. In questi casi, le alternative menzionate non funzionano.
Nemmeno il programma generale di Starbuntu all-open può elaborare i parametri per i file di configurazione del desktop, perché li interpreta come file aggiuntivi.
Voce del menu delle app:
Dopo aver selezionato la voce del menu app, fai clic sulla parte destra della barra del cursore sotto la scheda "Parametri". Si apre una casella per l'input di variabili di ambiente e parametri nel formato <variabili di ambiente>%<parametri>. Lo confermi con il tasto Invio. Quindi premi nuovamente il tasto Invio oppure fai doppio clic sulla barra del cursore più a sinistra o fai semplicemente clic su "OK". Successivamente, l'applicazione selezionata verrà eseguita con i parametri immessi.
La prima domanda è se questo tipo di file può essere aperto da un'applicazione installata. Con una ricerca su Internet puoi facilmente scoprire quale applicazione apre questo tipo di file e quale pacchetto lo fornisce, quindi puoi utilizzare il comando dpkg -l <nome del pacchetto> nel terminale per scoprire se il pacchetto corrispondente è installato. Se necessario, può p.e. essere installato con il gestore di pacchetti Starbuntu. Successivamente, il sistema di solito "sa" che l'applicazione appena installata aprirà quel tipo di file e il comando all-open <file> dovrebbe funzionare. Puoi verificarlo con i due comandi del terminale xdg-mime query filetype <file> e xdg-mime query default <output del comando precedente>. Se il secondo output rimane vuoto, non c'è ancora alcuna associazione tra il tipo di file e l'applicazione appena installata.
In questo caso, il collegamento mancante può essere creato con il programma Editor MimeType (xfce4-mime-settings) che si trova nel menù delle app in Gestione file. Per fare ciò, avvia il programma e inserisci l'output del comando di terminale xdg-mime query filetype <file> nella casella del filtro. Nella riga di output, fai clic sul campo Applicazione predefinita ancora vuoto e seleziona l'applicazione corretta nella finestra che si apre. Dopodiché viene creato il collegamento tra il tipo di file e l'applicazione ed ora il comando all-open <file> dovrebbe funzionare.
Affinché il file possa essere aperto con un clic sinistro nel file manager ROX-Filer, apri il suo menu contestuale con un clic destro, fai clic su "Imposta azione..." e tocca davanti al segnaposto " $@" il comando all-open.
Con un clic con il pulsante destro del mouse sull'icona della barra ![]() o con la combinazione di tasti Ctrl+Alt+f si apre la casella di immissione del testo del programma Starbuntu search-app, che, dopo aver inserito una parola chiave (parziale) per l'applicazione desiderata, visualizza tutti i risultati trovati. Quando si inserisce la parola chiave, maiuscole e minuscole non sono importanti. Tuttavia, la parola chiave deve essere inclusa nel nome dell'applicazione visualizzato nel menù delle applicazioni. Altrimenti l'applicazione non verrà trovata.
o con la combinazione di tasti Ctrl+Alt+f si apre la casella di immissione del testo del programma Starbuntu search-app, che, dopo aver inserito una parola chiave (parziale) per l'applicazione desiderata, visualizza tutti i risultati trovati. Quando si inserisce la parola chiave, maiuscole e minuscole non sono importanti. Tuttavia, la parola chiave deve essere inclusa nel nome dell'applicazione visualizzato nel menù delle applicazioni. Altrimenti l'applicazione non verrà trovata.
Il campo dei parametri dell'applicazione desiderata può essere riempito con parametri dopo aver fatto clic su di esso, ad es. con i file da aprire.
L'applicazione desiderata può quindi essere avviata facendo doppio clic o dopo averla selezionata con i tasti cursore facendo clic su "OK" o utilizzando il tasto Invio.
Nota preliminare: la maggior parte delle applicazioni in Starbuntu sono applicazioni GTK-2, GTK-3 o GTK-4. Le applicazioni GTK-2 di solito hanno un bordo della finestra e una struttura di menù classica, mentre le applicazioni GTK-3 e GTK-4 no. La seguente riga di comando è un modo sicuro per scoprire di che tipo un programma GTK è:
read -p "Inserisci applicazione: " app; gtk_info="$(ldd /usr/bin/$app | grep gtk | head -n 1)"; gtk_info="${gtk_info#*lib}"; gtk_info="${gtk_info%%.*}"; gtk_info="${gtk_info/x11-/}"; echo $gtk_info
Ora alla domanda: se si tratta di un'applicazione GTK-2, GTK-3 o GTK-4, può essere preceduta dal programma Starbuntu gtk-theme seguito dal nome del tema:
gtk-theme <nome del tema> <applicazione>
Se si tratta di un'applicazione GTK-2, la riga di comando può essere in alternativa:
GTK2_RC_FILES=/usr/share/themes/<nome del tema>/gtk-2.0/gtkrc <applicazione>
Se si tratta di un'applicazione GTK-3 o GTK-4, in alternativa può essere preceduta dalla variabile d'ambiente GTK_THEME=<nome del tema> nella riga di comando, ovvero:
GTK_THEME=<nome del tema> <applicazione>
Anche molti programmi non GTK accettano uno dei metodi presentati. Devi provare quale metodo funziona.
Se crei, mofifichi o elimina un file di configurazione desktop *.desktop in $HOME/.local/share/applications oppure con privilegi di root in /usr/share/applications o manualmente o con il programma Starbuntu edit-app-launcher, queste modifiche verranno applicate solo al menù delle applicazioni Starbuntu al successivo log-in. Se non vuoi aspettare così a lungo, il menù deve essere aggiornato.
Questo viene fatto eseguendo il comando appmenu-refresh && obamenu-refresh o facendo clic sull'icona nella barra delle applicazioni ![]() e quindi facendo clic sull'icona Starbuntu
e quindi facendo clic sull'icona Starbuntu ![]() . Dopo alcuni secondi, il menù delle applicazioni verrà aggiornato e quindi visualizzato.
. Dopo alcuni secondi, il menù delle applicazioni verrà aggiornato e quindi visualizzato.
Se una voce nel menù delle applicazioni dovesse apparire in una categoria aggiuntiva o diversa, il modo migliore per farlo in Starbuntu è il seguente:
Premi Ctrl+Super+d per avviare il programma Starbuntu edit-app- launcher>. Inserisci la dicitura della voce del menù nella finestra delle parole chiave che si apre e conferma l'inserimento. Tutti i risultati vengono visualizzati nella finestra successiva e fai doppio clic su quella appropriata.
Nella terza finestra le voci modificabili più importanti di questo file di configurazione del desktop vengono visualizzate. Di solito c'è almeno una categoria nel campo Categorie+. Se vuoi solo aggiungere un'altra categoria, clicca sulla freccia a destra, selezionala dall'elenco delle categorie che appare e clicca su 'OK'. In questo caso, la voce nel menù delle applicazioni ora appare anche sotto la categoria aggiunta.
Tuttavia, se desideri sostituire la categoria o le categorie precedenti con la nuova categoria, seleziona prima l'ultima voce Resetta dall'elenco delle categorie e fai clic su "OK". La finestra si apre di nuovo, questa volta con il campo categorie vuoto. Fai clic sulla freccia a destra e seleziona la nuova categoria.
Il menù delle applicazioni verrà quindi aggiornato automaticamente.
A tale scopo è stato sviluppato il programma Starbuntu trash, che fornisce al ROX-Filer un cestino.
Se vuoi spostare uno o più oggetti (file o cartelle) nel cestino, selezionali e poi premi Shift+Del. Puoi anche fare clic con il pulsante destro del mouse sulla suo icona (o su una delle icone contrassegnate) e quindi nel menù contestuale (con diversi oggetti dopo aver fatto clic su Invia a...) la voce di menù _ nel cestino. Il processo quindi avviene senza una query.
Se desideri ripristinare uno o più oggetti, apri il cestino con la combinazione di tasti Ctrl+Super+p, quindi contrassegna l'oggetto o gli oggetti da ripristinare e seleziona la voce di menù _ dal cestino nel menù contestuale (per diversi oggetti dopo aver fatto clic su Invia a...). Successivamente, verranno visualizzati i percorsi degli oggetti ripristinati.
Se uno (diversi) oggetto(i) è (sono) stato(i) spostato(i) nel cestino per errore, puoi annullarlo subito dopo con la combinazione di tasti Ctrl+Shift+Del invece del metodo descritto sopra.
Se vuoi svuotare completamente il cestino, fai clic su Svuota cestino per uno dei oggetti nel suo menù contestuale. Attenzione: il cestino non deve essere svuotato cancellandone il contenuto, ma solo come descritto!
Se desideri eliminare definitivamente uno o più oggetti, fai clic con il pulsante destro del mouse sulla sua icona (uno delle loro icone contrassegnate) e quindi su Elimina nel menù contestuale. In alternativa, contrassegnalo (loro) e poi premi la combinazione di tasti Ctrl+Del. Poiché tale azione non può essere annullata, è presente una richiesta di sicurezza prima dell'eliminazione. Se richiami le opzioni del ROX-Filer facendo clic con il pulsante destro del mouse su un'area vuota e spunti Finestra d'azione/Elimina, questa query viene omessa.
Attenzione: prima di eliminare, si consiglia di fare clic con il pulsante su un'area libera nel ROX-Filer per rimuovere eventuali contrassegni esistenti dagli oggetti, altrimenti verranno eliminati involontariamente.
Il programma Starbuntu bookmarks sincronizza i segnalibri di GTK-3 con quelli del file manager Rox. Questi segnalibri possono essere richiamati e modificati o con Ctrl+Alt+b o nel file manager aperto con Ctrl+b e dovrebbero essere considerati permanenti.
Il file manager ricorda le cartelle visitate mentre è in esecuzione, ma le dimentica quando viene chiuso. Pertanto, sono stati sviluppati i programmi Starbuntu mark-dir e marked-dir che consentono di creare segnalibri (temporanei) sulle cartelle e di visualizzare questi segnalibri in un elenco. Con un clic su un segnalibro si apre la cartella corrispondente nel file gestore.
Questo segnalibro viene creato tramite il menù contestuale dell'icona di una cartella facendo clic su "Marca cartella" o nella cartella stessa premendo Super+o. L'elenco modificabile di tutti questi segnalibri può essere richiamato con il tasto di scelta rapida Ctrl+Super+o.
Il programma Starbuntu marked-dir serve anche per gestire i "gruppi selezionati" nel file manager cui è possibile collegare fino a 10 cartelle ai tasti 0-9 (per ulteriori informazioni vedi qui). I gruppi selezionati sono riconoscibili dai numeri precedenti. L'aggiunta di tale numero può creare un'associazione di una cartella con il tasto corrispondente e la rimozione del numero può eliminarla.
Questo non è un problema in Starbuntu. Le icone di tutte le altre partizioni e dei supporti di memorizzazione esterni sono allineate sul bordo sinistro o inferiore del desktop, a seconda della posizione scelta per la barra. Se ora si fa clic su una di queste icone, il programma Starbuntu automount assicura che il supporto corrispondente sia montato e quindi aperto in una visualizzazione a due riquadri insieme alla directory HOME. Dopo aver chiuso questa doppia finestra, il supporto viene automaticamente smontato.
Programmi Starbuntu simili sono udcmount e open-dev. Quest'ultimo programma è stato realizzato per poter aprire comodamente i supporti di memorizzazione utilizzando solo la tastiera.
Il programma Starbuntu open-remote ne è responsabile. Naturalmente, deve essere impostato prima. Per fare ciò posizioni il cursore della lista sulla voce davanti alla quale si vuole inserire la nuova voce, quindi clicchi su 'Modifica' e su 'Nuovo' e compili i quattro campi etichetta, indirizzo del file system esterno, utente del file system esterno e password per il file system esterno. La password in testo normale viene immediatamente crittografata da open-remote. Se ora si fa clic su questa voce (corretta!) dell'elenco, il programma Starbuntu automount assicura che il corrispondente file system esterno sia montato e quindi aperto in una vista a due riquadri insieme alla directory HOME. Dopo aver chiuso questa doppia finestra, il sistema esterno viene automaticamente smontato.
Per questo è sufficiente un clic su tale file. Questo tipo di file è in particolare associato al programma Starbuntu automount, che assicura che questa immagine disco sia montata e quindi venga aperta in una visualizzazione a due finestre insieme alla directory HOME. Dopo aver chiuso questa doppia finestra, l'immagine disco viene automaticamente smontata.
Facendo clic con il tasto destro su tale file si apre il suo menù contestuale. Se contiene l'applicazione desiderata, fare clic su di essa. Altrimenti clicca su "Invia a...". Se anche il menù che appare ora non contiene l'applicazione desiderata, fare clic su "Applicazione". Questo apre il programma Starbuntu open-with. Nella sua casella si mette l'applicazione desiderata davanti al segnaposto "$@" e si conferma l'inserimento. Il file verrà quindi aperto con l'applicazione desiderata. L'inserimento viene salvato in un file di cronologia per un uso successivo.
In alternativa, puoi accedere all'applicazione desiderata nel menù Starbuntu delle applicazioni, fare clic sull'area Parametri e quindi inserire il percorso del file. In questo caso, però, non c’è cronologia.
Facendo clic con il tasto destro su tale file si apre il suo menù contestuale. Fare clic su "Invia a...". Lì troverai la voce di menù Esponi file. Fai clic sinistro su di essa per avviare il programma Starbuntu expose-file. Questo richiede prima l'icona desiderata (opzionale) e l'applicazione desiderata e quindi sotto quale identificatore di elenco deve essere classificato il file. Quindi il file viene inserito nell'elenco di esposizione dei file in base alle impostazioni predefinite.
Ovviamente puoi anche richiamare l'elenco di esposizione dei file stesso, ad es. con un clic sinistro sull'icona della barra ![]() , quindi posizionare il cursore dell'elenco sul desiderato slot, fare clic su 'Edit' e 'Nuovo', compila i tre campi mantenendo l'{identificatore elenco} e completare la modifica con 'OK'.
, quindi posizionare il cursore dell'elenco sul desiderato slot, fare clic su 'Edit' e 'Nuovo', compila i tre campi mantenendo l'{identificatore elenco} e completare la modifica con 'OK'.
Facendo clic con il pulsante destro del mouse su una cartella che contiene immagini, musica e/o file video, si aprirà il relativo menù contestuale e si farà clic su Riproduci cartella. Successivamente, il file di configurazione del desktop Starbuntu multiplay.desktop che si trova in /usr/share/applications aprirà la relativa cartella. Se questo contiene immagini, verranno visualizzate dal visualizzatore di immagini eog. Successivamente, il lettore audio e video mplayer riprodurrà il contenuto multimediale della cartella in ordine casuale. Se desideri la riproduzione sincrona, fai clic su Riproduci cartella in modo sincrono.
Se vuoi riprodurre solo una parte della cartella, apri la cartella, seleziona i file da riprodurre, fai clic con il pulsante destro del mouse, quindi Invia a... e infine Riproduci file (in modo sincrono).
In Starbuntu, ci sono due archivi per i file utilizzati di recente: uno di proprietà di Starbuntu e uno creato da GTK (fai clic con il pulsante sinistro/centrale o con il pulsante destro del mouse sull'icona della barra ![]() ).
).
Facendo clic con il tasto sinistro su questa icona si apre l'elenco completo di Starbuntu dei file archiviabili utilizzati di recente. Un clic centrale apre una casella di input di testo che può essere utilizzata per impostare un filtro compatibile con regex. L'archivio GTK mostra solo il suo elenco generale. Quanti file sono memorizzati con entrambe le alternative può essere specificato in $HOME/.config/openbox/environment con la variabile max_recent_lines.
Nel file $HOME/.config/gtk-3.0/recent.types puoi determinare quali tipi di file devono essere archiviati. Anche in questo caso le sottostringhe compatibili con regex sono sufficienti per i tipi mime. I tipi di file per l'archiviazione GTK vengono specificati dopo aver avviato l'editor dconf con la chiave type-format (percorso: org.gtk.Settings.FileChooser).
Il metodo più semplice e veloce: nel file manager vai all'immagine di sfondo desiderata (*.jpg, *.png o *.webp) o alla cartella delle immagini di sfondo desiderate e fai clic su di essa con il tasto destro del mouse. Nel menù contestuale seleziona 'come sfondo' o 'come sfondi'. Ciò reimposta lo sfondo del desktop resistente al reset. Se viene selezionata una cartella, il periodo di cambio immagine è di 200 secondi.
Nel visualizzatore di immagini eog è anche possibile fare clic con il pulsante destro del mouse su un'immagine visualizzata e impostarla come sfondo del desktop resistente al reset.
Puoi anche utilizzare il programma grafico Starbuntu refresh-pinboard per passare allo sfondo del desktop desiderato. Qui puoi scegliere se la modifica deve essere resistente al reset (pulsante 'Sempre') o meno (pulsante 'OK') e quale mdalità grafica desideri. Se è selezionata una cartella di immagini di sfondo, ti verrà chiesto il periodo di cambio immagine. In questo caso, puoi anche utilizzare il pulsante "Avanti" per passare all'immagine successiva. Il cambio immagine, controllato dal programma Starbuntu variety-rox può essere comunque effettuato anche con i tasti rapidi Ctrl+Super+Destra.
Il programma Starbuntu set-wallpaper fornisce la versione a riga di comando del programma refresh-pinboard.
Tutte le modifiche allo sfondo del desktop resistenti al reset vengono salvate nel file $HOME/.config/openbox/environment e possono anche essere modificate lì manualmente.
Questo è il compito del programma Starbuntu tint2-button-edit, che viene avviato facendo clic con il tasto sinistro sull'icona della barra . Elenca tutti i pulsanti della barra con icona e assegnazione in una finestra. Dopo aver selezionato un pulsante con un doppio clic del mouse o cursore+invio, si apre una finestra con i campi modificabili Icona, Tooltip, Comando clic sinistro, Comando clic destro e Comando clic centrale. Qui è possibile modificare o eliminare l'assegnazione dei pulsanti. Dopo aver fatto clic su 'Nuovo' è possibile definire un nuovo pulsante. Al termine della modifica, la barra viene aggiornata.
Il programma Starbuntu systray-item-edit ne è responsabile. È disponibile in una versione a riga di comando e in una versione grafica. Un clic destro sull'icona della barra avvia la versione grafica.
Nella versione grafica, si apre una finestra che richiede il comando per l'applicazione, eventuali parametri di comando, l'icona dell'applicazione e un tooltip adatto. Almeno il campo dell'applicazione deve essere compilato.
Il modo più semplice per inserire un comando nella barra delle applicazioni è fare clic con il pulsante destro del mouse sul file desktop associato nella cartella $HOME/.local/share/applications o nella cartella /usr/share/applications e poi fare clic su Aggiungi alla barra delle applicazioni nel menu contestuale che si apre.
Dopo aver confermato le voci, l'icona dell'applicazione viene visualizzata nella barra delle applicazioni a sinistra o sopra del display della data. Dopo aver fatto clic su di esso, l'applicazione verrà avviata.
Inizialmente, l'icona dell'applicazione si trova nella barra delle applicazioni solo durante la sessione corrente del computer. Dopo aver fatto clic con il pulsante destro del mouse sulla icona, viene visualizzato un menù contestuale. Se si fa clic su '→ Permanent', l'icona rimane permanentemente nella barra delle applicazioni, il che può essere revocato con 'Quit permanent'.
Il programma Starbuntu center-windows è responsabile della centratura automatica delle finestre. Si attiva/disattiva con il tasto Scroll_Lock in alto a sinistra sopra il blocco delle cifre. Se sulla tastiera si accende il LED Scroll_Lock, la centratura è spenta.
Questo servizio è fornito dal programma Starbuntu orient-act-win. Con il suo aiuto, puoi controllare il posizionamento della finestra utilizzando il tastierino numerico premendo la combinazione di tasti Ctrl+Alt+Numero come segue:
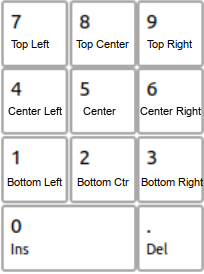
Questo servizio è fornito dal programma Starbuntu orient-act-win. Con il suo aiuto, puoi piastrellare le finestre usando il tastierino numerico premendo Ctrl+Super+Numero come segue:
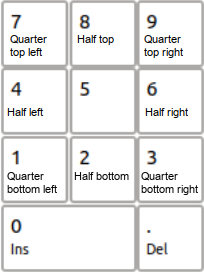
Il programma Starbuntu xbindings è stato scritto per questo scopo ed è accessibile con il tasto di scelta rapida Ctrl+Alt +k o con un clic centrale sull'icona della barra . Gestisce le combinazioni di tasti codificate nel file $HOME/.xbindkeysrc a cui accede il programma X xbindkeys.
Il programma xbindings visualizza le combinazioni di tasti in tre colonne: Etichetta, Hot key, Azione. Le etichette sono disposte in ordine alfabetico. Puoi anche ordinare le voci in base ai tasti di scelta rapida facendo clic sul pulsante Labels ↔ Hotkeys, non in base ai tasti speciali ma al tasto "normale" dietro di essi. In questo modo puoi vedere immediatamente quali tasti di scelta rapida sono ancora disponibili.
Oltre allo scorrimento, puoi trovare una voce digitando una sottostringa della voce nella prima colonna. Se stai cercando una voce da un'altra colonna, fai prima clic su "Trova" e seleziona la colonna desiderata. Una volta trovata la voce desiderata, puoi modificarla facendo clic sul campo corrispondente e quindi modificandolo. Invece di inserire un nuovo tasto di scelta rapida, puoi anche lasciare vuoto il suo campo. In questo caso, mentre appare una piccola finestra bianca, digita il tasto di scelta rapida. Se questo è già assegnato, viene emesso un avviso. Se desideri aggiungere o eliminare una riga, fai clic con il tasto destro del mouse su una/questa riga e seleziona l'apposita voce di menù. Una nuova riga appare alla fine dell'elenco e può essere riempita lì.
Una volta completata l'elaborazione, puoi provvedere a un backup del file di dati per sicurezza.
Le scorciatoie da tastiera più importanti sono elencate qui.
L'emulatore di terminale principale /usr/bin/xterm utilizzato in Starbuntu viene chiamato dalla sua estensione Starbuntu /usr/local/bin/xterm con il parametro $XTERM. Questo parametro contiene tutte le proprietà grafiche dell'emulatore di terminale impostate da Starbuntu. Se vuoi cambiarlo, apri lo script dei parametri $HOME/.config/openbox/environment e modifica la riga export XTERM="-geometry 100x32 -bg LightYellow2 -fg black - fa monospace:pixelsize=16" (vedi qui o l'output del comando terminale man xterm).
Se vuoi cambiare rapidamente lo schermo a una risoluzione diversa, premi Alt+F2 per avviare il prompt dei comandi di Starbuntu. Qui inserisci il comando Starbuntu
set-resol <numero di pixel orizzontali>x<numero di pixel verticali>
Attenzione: lo schermo può gestire solo determinate risoluzioni. Puoi scoprire quali sono con il comando del terminale xrandr -q.
Dopo aver modificato la risoluzione dello schermo, la disposizione delle icone del desktop viene regolata automaticamente.
Se viene inserito solo set-resol, lo schermo tornerà alla sua risoluzione ottimale.
Normalmente, la prima volta che avvii il computer dopo aver installato Starbuntu, scegli la lingua dell'utente quando viene visualizzato il menù di selezione della lingua.
Se desideri cambiare la lingua dell'utente più tardi, fai clic sull'icona sul desktop ![]() oppure inserisci il comando SET_LANG=true BOOT=false lingua [<nome utente>] nel terminale. In questo modo, avvii il programma Starbuntu language per te o per l'utente specificato. Poiché questo programma interviene nel sistema quando selezioni un altro utente, in questo caso devi autenticarti, dopo aver scelto l'altro utente, o con la tua password oppure con la sua password. Quindi il programma language cambia la lingua dell'utente. Tuttavia, la conversione è completa solo dopo il prossimo accesso.
oppure inserisci il comando SET_LANG=true BOOT=false lingua [<nome utente>] nel terminale. In questo modo, avvii il programma Starbuntu language per te o per l'utente specificato. Poiché questo programma interviene nel sistema quando selezioni un altro utente, in questo caso devi autenticarti, dopo aver scelto l'altro utente, o con la tua password oppure con la sua password. Quindi il programma language cambia la lingua dell'utente. Tuttavia, la conversione è completa solo dopo il prossimo accesso.
Se desideri cambiare rapidamente la tastiera in un'altra lingua, fai clic sull'icona onboard ![]() nella barra delle applicazioni. Questo avvia l'estensione onboard cioè Onboard di Starbuntu. Questo programma chiede all'inizio la lingua desiderata con una casella di immissione del testo, che puoi specificare manualmente (ad esempio 'gb' per l'inglese britannico) o con l'aiuto della selezione della lingua offerta dopo aver fatto clic sulla freccia a destra. Dopo la conferma, nella parte inferiore dello schermo viene visualizzata una tastiera virtuale con l'assegnazione desiderata, che ora vale anche per la tastiera fisica fino a quando la tastiera virtuale non viene richiusa. L'assegnazione precedente viene quindi ripristinata.
nella barra delle applicazioni. Questo avvia l'estensione onboard cioè Onboard di Starbuntu. Questo programma chiede all'inizio la lingua desiderata con una casella di immissione del testo, che puoi specificare manualmente (ad esempio 'gb' per l'inglese britannico) o con l'aiuto della selezione della lingua offerta dopo aver fatto clic sulla freccia a destra. Dopo la conferma, nella parte inferiore dello schermo viene visualizzata una tastiera virtuale con l'assegnazione desiderata, che ora vale anche per la tastiera fisica fino a quando la tastiera virtuale non viene richiusa. L'assegnazione precedente viene quindi ripristinata.
Fai clic sull'icona della barra ![]() . Questo avvia il programma Starbuntu search, che apre una casella di inserimento testo storicizzante per le ricerche su Internet. Il clic sinistro porta a una ricerca in Google, il clic centrale in DuckDuckGo e il clic destro in StartPage. I risultati della ricerca vengono visualizzati nel secondo browser nei primi due casi e nel primo browser nel terzo caso. I termini di ricerca precedenti vengono visualizzati dopo aver fatto clic con il pulsante sinistro del mouse sulla freccia a destra.
. Questo avvia il programma Starbuntu search, che apre una casella di inserimento testo storicizzante per le ricerche su Internet. Il clic sinistro porta a una ricerca in Google, il clic centrale in DuckDuckGo e il clic destro in StartPage. I risultati della ricerca vengono visualizzati nel secondo browser nei primi due casi e nel primo browser nel terzo caso. I termini di ricerca precedenti vengono visualizzati dopo aver fatto clic con il pulsante sinistro del mouse sulla freccia a destra.
Se desideri far visualizzare i risultati della ricerca nell'altro browser o scambiare i motori di ricerca, fai clic sull'icona della barra e quindi fare doppio clic sulla riga con l'icona di ricerca. La finestra che si apre mostra le assegnazioni dei tre pulsanti per i clic sinistro, destro e centrale. Il primo numero dopo search sta per la scelta del browser, il secondo numero per il motore di ricerca. Dopo aver modificato i parametri, fai clic su "OK".
Se hai contrassegnato un testo prima di chiamare search, verrà visualizzato come termine di ricerca nella casella di immissione del testo, risparmiando molto tempo per digitarlo.
Se desideri visualizzare un sito Web nell'altro browser anziché nel browser attivo, puoi premere la combinazione di tasti Ctrl+Shift+u. Questo avvia il programma Starbuntu display-url con il parametro '-s', che assicura che il sito web in questione viene visualizzato nell'altro browser. Tuttavia, questo metodo funziona solo con i browser preinstallati.
Se desideri che Starbuntu ricordi un sito Web indipendentemente dal browser, premi la combinazione di tasti Ctrl+Super+u nel browser attivo. Questo avvia il programma Starbuntu save-url, che crea un segnalibro per il sito Web in questione. Tuttavia, questo metodo funziona solo con i browser preinstallati.
In una query si può decidere se il segnalibro è esposto sotto il pulsante della barra URL-Exposition, cioè salvato come voce di elenco o salvato come file denominato <titolo dell'indirizzo web>.url nella cartella $HOME/Urls. Per richiamare successivamente il sito Web salvato, fai doppio clic sulla voce dell'elenco o semplicemente sul file salvato.
Se decidi di utilizzare l'URL-Exposition, il programma Starbuntu expose-url viene ancora avviato. Questo chiede prima l'icona (opzionale) e l'applicazione desiderate e quindi sotto quale identificatore di elenco deve essere classificato il segnalibro. Quindi il segnalibro viene inserito nell'elenco di esposizione degli URL in base alle specifiche.
Naturalmente puoi anche richiamare tu stesso l'elenco di esposizione degli URL, ad es. con un clic sinistro sull'icona della barra ![]() , quindi posizionare il cursore dell'elenco sul desiderato slot, fare clic su 'Modifica' e 'Nuovo', compila i tre campi mantenendo l'{identificativo elenco} e completa la modifica con 'OK'.
, quindi posizionare il cursore dell'elenco sul desiderato slot, fare clic su 'Modifica' e 'Nuovo', compila i tre campi mantenendo l'{identificativo elenco} e completa la modifica con 'OK'.
Premi il tasto XF86Mail o la combinazione di tasti Ctrl+Alt+m. Questo avvia l'estensione Starbuntu x-email-client del programma GNOME evolution, che non solo gestisce le e-mail ma anche i contatti e gli appuntamenti, le attività e le note.
Dopo aver avviato il programma x-email-client, viene visualizzata brevemente una piccola finestra bianca. Se durante questa comparizione viene premuto il tasto super, evolution apre i contatti, altrimenti le e-mail.
Se uno o più file devono essere inviati via e-mail, contrassegna questi file nel file manager e premi la combinazione di tasti Ctrl+Shift+n. In alternativa, dopo aver contrassegnato il/i file, premi il tasto destro del mouse, fai clic su Invia a... e poi su Invia file/i. Il programma x-email-client fa quindi in modo che evolution apra una finestra per comporre un'e-mail che abbia già il/i file da inviare come allegato.
Se come utente sei un membro del gruppo sudo, puoi concederti i privilegi di root con la tua password. Ci sono diversi modi per farlo:
Apri un emulatore di terminale, ad es. xterm e anteponi un 'sudo ' al comando da eseguire con i privilegi di root. Quindi inserisci la password richiesta. In questo caso, solo questo comando viene eseguito con i privilegi di root.
Se vuoi i privilegi di root mentre la finestra del terminale rimane aperta, digita 'sudo su' seguito dalla tua password. Successivamente, tutti i comandi vengono eseguiti con i privilegi di root. Oltre a chiudere la finestra del terminale, puoi uscire da questo stato digitando 'exit'.
In Starbuntu, i comandi possono essere eseguiti anche al di fuori dell'emulatore di terminale con privilegi di root. Per fare ciò, apri ad es. con Alt+F2 una finestra del prompt dei comandi e inserisci 'gsu ' e il comando. Si apre una finestra per l'autenticazione in cui si digita la password. Successivamente, il comando verrà eseguito con i privilegi di root.
Un certo numero di applicazioni Starbuntu come gli editor di testo modificati gedit e Arachnophilia, Rox -c (gestore file), Rox2 (File manager con 2 finestre), run (input di comando) e xterm (emulatore di terminale) mostrano brevemente una piccola finestra bianca dopo l'avvio. Se premi al contempo brevemente il tasto Super, questo ha lo stesso effetto di un "gsu" anteposto (vedi il punto precedente).
Se non sei un membro del gruppo sudo, non puoi concederti i privilegi di root con la tua password. Tuttavia, ci sono altri modi a condizione che tu conosca la password di root:
Apri un emulatore di terminale, ad es. xterm, e anteponi 'su -c ' al comando tra virgolette singole da eseguire con i privilegi di root. Quindi inserisci la password di root richiesta. In questo caso, solo questo comando viene eseguito con i privilegi di root.
Se vuoi avere i privilegi di root mentre la finestra del terminale rimane aperta, digita 'su' seguito dalla password di root. Successivamente, tutti i comandi vengono eseguiti con i privilegi di root. Oltre a chiudere la finestra del terminale, puoi uscire da questo stato digitando 'exit'.
In Starbuntu, i comandi possono essere eseguiti anche al di fuori dell'emulatore di terminale con privilegi di root. Per fare ciò, apri ad es. con Alt+F2 una finestra del prompt dei comandi e inserisci 'gsu ' e il comando. Si apre una finestra per l'autenticazione, in cui digita la password di root e quindi attiva 'root' nella scheda centrale. Successivamente, il comando verrà eseguito con i privilegi di root.
Per quelle applicazioni Starbuntu che dopo l'avvio mostrano brevemente una piccola finestra bianca vale l'argomentazione di sopra.
Il programma upgrade di Starbuntu è responsabile di questo. Lo invochi con la combinazione di tasti Ctrl+Alt+u, ma non preoccuparti: mantieni il controllo. Ogni otto giorni, all'inizio della sessione del computer, questo programma ti ricorda che i pacchetti dovrebbero essere aggiornati.
Il programma upgrade non solo aggiorna i pacchetti, ma rimuove anche i pacchetti che non sono più necessari e i vecchi kernel Linux. Aggiorna anche il software di avvio.
Oltre all'aggiornamento occasionale di Starbuntu, i singoli file di Starbuntu possono essere aggiornati durante ogni processo di avvio allo scopo di eliminare bug o apportare un'utile aggiunta. Se non vuoi questo, modifica con privilegi di root la variabile di ambiente LOCKED da false a true nel file dei parametri di ambiente /etc/environment.
Il programma Starbuntu pkg-manager è stato sviluppato per questo scopo, che non solo installa o rimuove pacchetti, ma fornisce anche informazioni su di essi e sul rispettivo elenco di file. Puoi chiamare il programma con la combinazione di tasti Ctrl+Alt+p.
Poiché l'installazione o la rimozione di pacchetti richiede i privilegi di root, si aprirà inizialmente una finestra per l'autenticazione che chiede la password dell'utente. Successivamente il programma carica i due elenchi di pacchetti installabili e rimovibili. Si apre quindi una finestra con questi due elenchi in due schede. Dopo aver selezionato una scheda, fai clic nella finestra per attivarla, quindi digita una sottostringa del pacchetto desiderato finché il pacchetto non viene evidenziato dal cursore dell'elenco. È anche possibile la selezione multipla.
Dopo aver confermato la selezione, ti verrà chiesto se i dettagli del pacchetto debbano essere visualizzati o meno. Se opti per i dettagli del/dei pacchetto/i, ne otterrai informazioni dettagliate nella finestra successiva. Se fai clic sul pulsante "Contenuto", viene visualizzato un elenco di file del/dei rispettivo/i pacchetto/i. Nel caso in cui desideri terminare ora il programma, fai clic su "Annulla". Se invece fai clic su "OK", l'emulatore di terminale si aprirà visualizzando la finestra di dialogo dell'installazione o della rimozione del rispettivo pacchetto. Forse devi confermare ancora una volta la tua decisione.
Se le voci per una categoria del menù delle applicazioni diventano troppo numerose, dovresti pensare a creare una sottocategoria significativa che contenga una parte delle voci.
Il programma Starbuntu create-rm-category è stato sviluppato per questo scopo, che consente la generazione o la cancellazione delle categorie nonché le necessarie regolazioni dei file di configurazione del desktop *.desktop nelle cartelle $HOME/.local/share/applications e /usr/share/applications e quindi aggiorna il menù delle applicazioni. Viene richiamato facendo clic con il pulsante destro del mouse sull'icona della barra ![]() .
.
Premi la combinazione di tasti Alt+F2 e inserisci time-adm nella casella di comando. Questo programma Starbuntu richiede i privilegi di root. Pertanto, devi prima autenticarti inserendo la tua password.
Si aprirà quindi una finestra in cui potrai scegliere tra le tre alternative fuso orario, data e ora. Si noti che il pulsante di opzione per l'alternativa selezionata deve essere attivo. Vengono visualizzati i formati di input richiesti.
Chiami il programma Starbuntu autologin. Si apre una finestra in cui è possibile selezionare uno degli utenti elencati per il login automatico o 'Nessun login automatico'. Poiché un tale intervento nel sistema richiede i privilegi di root, devi inserire la tua password (vedi anche la sezione Come ottenere i privilegi di root ).
Chiami il programma Starbuntu sddm-quick-setting. Si apre una finestra in cui è possibile definire il login automatico in alternativa a quanto descritto nella sezione precedente. Puoi anche decidere se inserire una password al momento dell'accesso, nonché specificare il tema e lo sfondo per la schermata di accesso e, facoltativamente, il percorso di un ritratto utente. Poiché un tale intervento nel sistema richiede i privilegi di root, devi inserire la tua password (vedi anche la sezione Come ottenere i privilegi di root).
Esiste un'estensione Starbuntu install-user per l'applicazione Starbuntu del-add-user, che viene avviato dopo la necessaria autenticazione. Per prima cosa fai clic su Aggiungere e nella finestra successiva inserisci il nome completo dell'utente da creare e il suo nome di accesso così come la sua password. Dopo la conferma, il nuovo utente viene creato insieme al suo gruppo e alla sua cartella privata.
Adesso entra in gioco l'estensione Starbuntu: copia tutti i dati di configurazione dell'utente principale con l'user ID 1000 al nuovo utente e li adatta a questo. Ciò significa che l'ambiente desktop completo dell'utente principale è immediatamente disponibile per il nuovo utente. Naturalmente, l'amministratore ha poi il compito di rimuovere eventuali dati privati rimanenti dell'utente principale dalla directory HOME del nuovo utente.
Ovviamente puoi anche rimuovere gli utenti con il programma install-user.
Non è possibile rinominare un utente se sei loggato come questo. Pertanto, sono necessari i seguenti passi:
Disconnettati ad es. con Ctrl + Alt + Esc.
Con Ctrl + Alt + F2 apri un nuovo terminale e accedi come root.
Esegui il seguente comando:
usermod -c <nuovo nome vero> -l <nuovo nome di accesso> -m -d /home/<nuovo nome di accesso> <vecchio nome di accesso>
Successivamente esegui il seguente comando:
groupmod -n <nuovo nome di accesso> <vecchio nome di accesso>
Con Ctrl + Alt + Canc riavvia il computer.
Le istruzioni dettagliate per i computer BIOS sono disponibili qui.
Per aggiornare successivamente il sistema di avvio così configurato, chiama il programma Starbuntu restore-grub. Poiché un tale intervento nel sistema richiede i privilegi di root, inserisci la tua password all'inizio (vedi anche la sezione Come ottenere i privilegi di root).
Se sul supporto dati esiste solo la partizione Starbuntu, non è necessario un menù di avvio in questa partizione, ma solo nel record di avvio principale (MBR). In questo caso, restore-grub fa esattamente la stessa cosa del noto boot updater update-grub.
I comuni programmi di storicizzazione degli appunti conservano tutto ciò che è stato copiato o spostato negli appunti con Ctrl+c o Ctrl+x o semplicemente selezionando un testo. Se questi programmi vengono chiamati, mostrano la cronologia degli appunti in modo unidimensionale, indipendentemente dal valore della posizione della rispettiva voce negli appunti.
Il programma Starbuntu prim-sec-clip adotta un approccio diverso. Salva solo quei contenuti negli appunti che sono deliberatamente inseriti negli appunti a scopo di conservazione, cioè non dopo ogni pressione di Ctrl+c o Ctrl+x e anche nessun testo selezionato.
Il programma prim-sec-clip distingue tre aree storicizzate degli appunti: la selezione primaria, secondaria e terziaria (i cosiddetti appunti in senso stretto). Qualsiasi testo deliberatamente inserito negli appunti viene classificato di conseguenza. Questo viene fatto come segue:
Se desideri copiare temporaneamente un testo selezionato nella selezione primaria, premi Shift+Ins. Con esattamente lo stesso tasto di scelta rapida inserisci questo testo nella posizione desiderata. La semplice selezione di un altro testo non sovrascriverà la sua copia nella selezione primaria. Questo può essere incollato da qualche altra parte senza il coinvolgimento di prim-sec-clip con il pulsante centrale del mouse.
Premi Ctrl+Shift+c per copiare il testo selezionato nella selezione secondaria. Se invece vuoi spostare il testo su questa selezione, premi Ctrl+Shift+x. Il testo che si trova ora nella selezione secondaria può essere inserito nella posizione desiderata con il tasto di scelta rapida Ctrl+Super+Ins.
Se premi Ctrl+Super+c o Ctrl+Super+x dopo aver selezionato un testo, lo copi o sposti nella selezione terziaria (gli appunti effettivi in senso stretto) e lo incolla di nuovo da qualche parte con il tasto di scelta rapida Ctrl+v.
L'uso del tasto di scelta rapida Ctrl+v non è specifico del programma prim-sec-clip, ma incolla anche un testo appuntato con Ctrl+c o con Ctrl+x indipendentemente da prim-sec-clip. Tuttavia, se vuoi inserire il contenuto della selezione terziaria, richiama il programma prim-sec-clip con il tasto di scelta rapida Ctrl+Alt+c e premi 'OK'. Quindi puoi incollare il contenuto della selezione terziaria con Ctrl+v.
È ancora più veloce inserire il contenuto della selezione primaria storicizzata con Super+Ins e quello della selezione terziaria con Super+v.
Il grande vantaggio del programma prim-sec-clip, oltre alla sua "purificazione" degli appunti (vedi il primo paragrafo di questa sezione), è che puoi copiare fino a tre passaggi di testo marcati indipendentemente l'uno dall'altro negli appunti di testo senza sovrascriversi a vicenda e quindi incollarli uno per uno utilizzando i tasti di scelta rapida menzionati.
Fai clic con il pulsante sinistro del mouse sulla visualizzazione della data sulla barra. Questo apre il programma Starbuntu calendar-date. Qui imposta l'anno, il mese e il giorno desiderati e poi seleziona "Edit". Quindi il calendario (programma Starbuntu calendar) si apre con il cursore della tabella sulla data desiderata.
Avvii il programma Starbuntu multimenu senza parametri, eventualmente inserisci il percorso e il nome per la lista da creare e decidi nella query successiva se desideri creare un elenco a due campi con o senza un campo icona. Nel primo caso non ci sono vincoli alla compilazione del campo di dettaglio. Nel secondo caso nel campo di dettaglio va inserito o un comando (eventualmente con parametri), un file, una cartella o un indirizzo web. L'elenco inizia con una voce di esempio. Modifica questa voce di esempio e conferma l'input.
L'elenco avviato verrà salvato con il nome selezionato o come $HOME/New List.lst, che dovrebbe quindi essere rinominato. Puoi quindi modificarlo ulteriormente dopo un clic su di esso oppure con il comando multimenu <file elenco> [<intestazione>]. Seleziona prima una voce esistente e fai clic su "Edit". Se vuoi aggiungere una nuova voce, devi cliccare su 'Nuovo', altrimenti la voce selezionata verrà sovrascritta. Se vuoi strutturare l'elenco, puoi fare clic su ![]() nel List Menu. Facendolo avvii il programma Starbuntu mk-rec-rm-identifier e quindi procedi secondo le istruzioni in sezione Come cambiare la struttura del menù memo, menù esposizione ed elenchi personalizzati.
nel List Menu. Facendolo avvii il programma Starbuntu mk-rec-rm-identifier e quindi procedi secondo le istruzioni in sezione Come cambiare la struttura del menù memo, menù esposizione ed elenchi personalizzati.
Un elenco esteso e ramificato crea rapidamente confusione. Qui la ricerca di un elemento dell'elenco può essere noiosa.
Il programma Starbuntu search-list-item può aiutarti. Viene richiamato con i due parametri <percorso alla lista> e <parola chiave per la ricerca> oppure lo richiede come sostituto. Dopo essere stato invocato, ti guida attraverso l'elenco come per magia fino a raggiungere la parola chiave di ricerca.
Tutti gli elenchi che si trovano sulla barra, ovvero i menù per le app, i promemoria, i file e i collegamenti, possono essere facilmente perquisiti facendo clic con il pulsante centrale del mouse e quindi inserendo una parola chiave di ricerca. Per tutte le liste, il programma search-list-item appare nel loro menù contestuale.
Se le voci del menù memo ![]() , dei menù di esposizione (
, dei menù di esposizione (![]() ) o di uno qualsiasi dei tuoi elenchi diventano troppo numerosi, dovresti pensare a strutturare questi menù in modo ragionevole e classificare le voci di conseguenza.
) o di uno qualsiasi dei tuoi elenchi diventano troppo numerosi, dovresti pensare a strutturare questi menù in modo ragionevole e classificare le voci di conseguenza.
Il modo più semplice è fare clic sul pulsante ![]() per richiamare il programma Starbuntu mk-rec-rm-identifier ed essere guidato da esso. Per inciso, con questo programma non solo puoi creare categorie (identificatori) di elenchi, ma anche eliminarli o trasferirli a elementi di lista.
per richiamare il programma Starbuntu mk-rec-rm-identifier ed essere guidato da esso. Per inciso, con questo programma non solo puoi creare categorie (identificatori) di elenchi, ma anche eliminarli o trasferirli a elementi di lista.
Procedi manualmente come segue: Richiami il menù appropriato e posizioni il cursore dell'elenco nel punto in cui dovrebbe apparire la nuova sottocategoria. Quindi fai clic su "Modifica". Lì inserisci un'etichetta (senza una freccia di categoria, questa verrà aggiunta automaticamente) per la sottocategoria e come dettaglio un identificatore di categoria tra parentesi graffe e poi fai clic su "Nuovo". Quindi vengono modificate quelle voci di menù che dovrebbero essere inclusi in questa nuova sottocategoria: la loro etichetta viene immediatamente preceduta dal {identificatore} e poi cliccata su "OK".
Con questo metodo è possibile creare qualsiasi struttura di menù nidificata. Tieni presente che le sottocategorie inferiori devono avere l'{identificatore 1}{identificatore 2}... delle categorie superiori prima della loro etichetta. Naturalmente, lo stesso vale per le tue voci.
Il modo più semplice per avviare il programma Starbuntu terminate è fare clic sulla icona della barra ![]() , il che apre il menù di controllo della sessione. In alternativa, puoi premere la combinazione di tasti Ctrl+Alt+Del o invece premere AltGr+Menu e fare clic sull'ultima voce nel menù delle applicazioni OpenBox che appare.
, il che apre il menù di controllo della sessione. In alternativa, puoi premere la combinazione di tasti Ctrl+Alt+Del o invece premere AltGr+Menu e fare clic sull'ultima voce nel menù delle applicazioni OpenBox che appare.
Starbuntu offre anche una serie di scorciatoie da tastiera o gesti del mouse con il tasto destro del mouse per mettere in pausa o terminare una sessione del computer:
Scollegamento |
|
Blocco schermo |
|
Ibernazione |
|
Arresto |
|
Riavvio |
|
Pausa |
|
© 2024 Peter Starfinger