Es gibt eine historisierende Befehlseingabe-Box, die vom Starbuntu-Programm run geöffnet wird. Mit der Tastenkombination Alt+F2 lässt sich dieses Programm starten. Auf früher eingegebene Befehle hat man über den Pfeil rechts Zugriff.
Soll eine ganze Befehlsfolge eingegeben werden, eignet sich eher der Terminal-Emulator, der sich mit der Tastenkombination Alt+F3 öffnen lässt. Hier kann man mit der Taste Cursor Hoch auf frühere Befehle zugreifen. Eine schnellere Durchsuchung der Befehlshistory ermöglicht der Hotkey Strg+r, gefolgt von einem Teilbefehl. Mit diesem Hotkey lässt sich dann durch wiederholtes Drücken die ganze History nach dem Teilbefehl durchsuchen, bis man den passenden Gesamtbefehl gefunden hat.
Desktopdatei:
Am besten funktioniert das mit dem für diesen Dateityp vordefinierten Starbuntu-Programm exec-desktop. Dieses Programm verarbeitet auch komplexe Anweisungen in der Desktop-Konfigurationsdatei wie z. B. Exec=sh -c '<Shellskript-Code>' sowie beliebige Parameter dafür und protokolliert diesen Vorgang in der 'Neulich benutzt'-History ( = $HOME/.config/gtk-3.0/recent.history), falls der Dateityp laut $HOME/.config/gtk-3.0/recent.types dafür vorgesehen ist. Die maximale Anzahl der History-Einträge ist in $HOME/.config/openbox/environment als 'max_recent_lines' definiert. Das Programm wird folgendermaßen aufgerufen:
[<Umgebungsvariablen>] exec-desktop [<Pfad der Desktop-Konfigurationsdatei>] [<Parameter>]
oder kurz: [<Umgebungsvariablen>] <Pfad der Desktop-Konfigurationsdatei> [<Parameter>],
denn die Pfade des lokalen und des globalen Ordners applications sind in der Environment-Variablen $PATH vordefiniert und die dortigen Desktop-Konfigurationsdateien sind als ausführbar markiert.
Die Alternativen xdg-open oder Rox akzeptieren keine Parameter für die Desktop-Konfigurationsdateien und gio launch oder gtk-launch akzeptieren zwar Parameter, aber nur in limitierter Form.
Vorsicht:
Da exec-desktop in den Desktop-Konfigurationsdateien auch Shellscripts mit beliebigen Parametern als Befehle verarbeiten kann, ist Starbuntu des öfteren von der strengen Vorgabe abgerückt, dass diese Parameter nur Dateipfade oder Internetadressen sein dürfen und ihre Platzhalter am Ende der Befehlszeile stehen müssen. In diesen Fällen funktionieren die genannten Alternativen nicht.
Auch das Starbuntu-Generalprogramm all-open kann keine Parameter zu Desktop-Konfigurationsdateien verarbeiten, da es diese als weitere Dateien interpretiert.
Eintrag im AppMenu:
Nach Auswahl des AppMenu-Eintrags klickt man unterhalb der Registerkarte 'Parameter' auf den rechten Teil seines Cursorbalkens. Es öffnet sich eine Box für die Eingabe von Umgebungsvariablen und Parametern im Format >Umgebungsvariablen<%>Parameter<. Diese bestätigt man mit der Returntaste. Anschließend drückt man entweder noch einmal die Returntaste oder man klickt doppelt weiter links auf den Cursorbalken oder einfach auf 'OK'. Danach wird die ausgewählte Anwendung mit den eingegebenen Parametern ausgeführt.
Dabei ist die erste Frage, ob dieser Dateityp von einer installierten Anwendung geöffnet werden kann. Mit einer Internet-Recherche findet man leicht heraus, welche Anwendung diesen Dateityp öffnet und welches Paket sie bereitstellt, und kann dann im Terminal mit dem Befehl dpkg -l <Paketname> herausfinden, ob das entsprechende Paket installiert ist. Gegebenenfalls wird es z. B. mit dem Starbuntu-Paketmanager installiert. Danach "weiß" das System normalerweise, dass die neu installierte Anwendung diesen Dateityp öffnet, und der Befehl all-open <Datei> sollte funktionieren. Man kann dies mit den beiden Terminal-Befehlen xdg-mime query filetype <Datei> und xdg-mime query default <Ausgabe des vorigen Befehls> überprüfen. Bleibt die zweite Ausgabe leer, so gibt es noch keine Verknüpfung zwischen dem Dateityp und der neu installierten Anwendung.
In diesem Fall kann die fehlende Verknüpfung mit dem im Apps-Menu unter Dateimanagement zu findenden Programm MimeTyp-Editor (xfce4-mime-settings) erzeugt werden. Dazu startet man das Programm und gibt in der Filterbox die Ausgabe des Terminalbefehls xdg-mime query filetype <Datei> ein. Bei der Ausgabezeile klickt man auf das noch leere Feld Standardanwendung und wählt im sich öffnenden Fenster die richtige Anwendung aus. Danach ist die Verknüpfung zwischen Dateityp und Anwendung erzeugt und der Befehl all-open <Datei> sollte jetzt funktionieren.
Damit die Datei im Dateimanager ROX-Filer per Linksklick geöffnet werden kann, öffnet man mit einem Rechtsklick ihr Kontextmenu, klickt auf "Startaktion ändern..." und tippt vor den Platzhalter " $@" den Befehl all-open.
Mit einem Rechtsklick auf das Leistensymbol ![]() oder mit der Tastenkombination Strg+Alt+f öffnet sich die Texteingabe-Box des Starbuntu-Programms search-app, das nach Eingabe eines (Teil)stichworts zur gewünschten Anwendung alle gefundenen Treffer anzeigt. Bei der Eingabe des Stichworts kommt es auf Groß- und Kleinschreibung nicht an. Es muss allerdings im Anwendungsnamen, der im Anwendungsmenu erscheint, enthalten sein. Sonst wird die Anwendung nicht gefunden.
oder mit der Tastenkombination Strg+Alt+f öffnet sich die Texteingabe-Box des Starbuntu-Programms search-app, das nach Eingabe eines (Teil)stichworts zur gewünschten Anwendung alle gefundenen Treffer anzeigt. Bei der Eingabe des Stichworts kommt es auf Groß- und Kleinschreibung nicht an. Es muss allerdings im Anwendungsnamen, der im Anwendungsmenu erscheint, enthalten sein. Sonst wird die Anwendung nicht gefunden.
Das Parameterfeld der gewünschten Anwendung kann nach Mausklick darauf noch mit Parametern, z. B. mit den zu öffnenden Dateien, gefüllt werden.
Die gewünschte Anwendung kann dann durch Doppelklick oder nach Auswahl mit den Cursor-Tasten durch Klick auf 'OK' oder mit der Return-Taste gestartet werden.
Vorbemerkung: Die meisten Anwendungen in Starbuntu sind GTK-2-, GTK-3- oder GTK-4-Anwendungen. GTK-2-Anwendungen weisen normalerweise einen Fensterrahmen und eine klassische Menustruktur auf, GTK-3- und GTK-4-Anwendungen nicht. Mit der folgenden Kommandozeile findet man sicher heraus, von welcher Art ein GTK-Programm ist:
read -p "Gib Anwendung ein: " app; gtk_info="$(ldd /usr/bin/$app | grep gtk | head -n 1)"; gtk_info="${gtk_info#*lib}"; gtk_info="${gtk_info%%.*}"; gtk_info="${gtk_info/x11-/}"; echo $gtk_info
Nun zur Frage: Egal, ob es sich um eine GTK-2-, eine GTK-3- oder um eine GTK-4-Anwendung handelt, kann ihr das Starbuntu-Programm gtk-theme, gefolgt von der Themenbezeichnung, vorangestellt werden:
gtk-theme <Themenbezeichnung> <Anwendung>
Handelt es sich um eine GTK-2-Anwendung, so kann die Befehlszeile alternativ lauten:
GTK2_RC_FILES=/usr/share/themes/<Themenbezeichnung>/gtk-2.0/gtkrc <Anwendung>
Handelt es sich um eine GTK-3- oder um eine GTK-4-Anwendung, so kann ihr alternativ in der Befehlszeile die Umgebungsvariable GTK_THEME=<Themenbezeichnung> vorangestellt werden, also:
GTK_THEME=<Themenbezeichnung> <Anwendung>
Auch viele der Nicht-GTK-Programme akzeptieren eine der vorgestellten Methoden. Welche Methode eventuell funktioniert, muss ausprobiert werden.
Wenn eine Desktop-Konfigurationsdatei *.desktop in $HOME/.local/share/applications oder mit Root-Rechten in /usr/share/applications manuell oder mit dem Starbuntu-Programm edit-app-launcher neu angelegt, geändert oder gelöscht wird, dann werden diese Änderungen erst beim nächsten Login ins Starbuntu-Anwendungsmenu übernommen. Will man nicht solange warten, muss das Menu aktualisiert werden.
Das geschieht entweder durch Ausführung des Befehls appmenu-refresh && obamenu-refresh oder durch Klicken auf das Leistensymbol ![]() und danach auf das Starbuntu-Symbol
und danach auf das Starbuntu-Symbol ![]() . Nach einigen Sekunden ist das Anwendungsmenu aktualisiert und wird dann angezeigt.
. Nach einigen Sekunden ist das Anwendungsmenu aktualisiert und wird dann angezeigt.
Soll ein Eintrag im Anwendungsmenu unter einer weiteren oder anderen Kategorie erscheinen, geht man in Starbuntu am besten wie folgt vor:
Man drückt die Tastenkombination Strg+Super+d, um das Starbuntu-Programm edit-app-launcher zu starten. In das sich öffnende Stichwortfenster gibt man den Wortlaut des Menueintrags ein und bestätigt die Eingabe. Im nächsten Fenster werden alle Treffer angezeigt und man klickt doppelt auf den passenden.
Im dritten Fenster werden die wichtigsten editierbaren Einträge dieser Desktop-Konfigurationsdatei dargestellt. Im Feld Kategorien+ steht in der Regel bereits mindestens eine Kategorie. Will man lediglich eine weitere Kategorie hinzufügen, so klickt man auf den Pfeil rechts, wählt diese aus der erscheinenden Kategorienliste aus und klickt auf 'OK'. In diesem Fall erscheint der Eintrag im Anwendungsmenu jetzt auch unter der hinzugefügten Kategorie.
Will man jedoch die bisherige(n) Kategorie(n) durch die neue Kategorie ersetzen, so wählt man aus der Kategorienliste zunächst den letzten Eintrag Zurücksetzen aus und klickt auf 'OK'. Das Fenster öffnet sich noch einmal, diesmal mit leerem Kategorienfeld. Man klickt auf den Pfeil rechts und wählt die neue Kategorie aus.
Das Anwendungsmenu aktualisiert sich dann automatisch.
Zu diesem Zweck wurde das Starbuntu-Programm trash entwickelt, das dem ROX-Filer einen Papierkorb zur Seite stellt.
Will man ein (mehrere) Objekt(e) (Datei oder Ordner) in den Papierkorb verschieben, so markiert man es (sie) und drückt dann Umschalt+Entf. Man kann auch mit der rechten Maustaste auf sein (eines ihrer markierten) Symbol(e) klicken und dann im Kontextmenu (bei mehreren Objekten nach Klick auf Öffnen mit...) den Menupunkt _ in den Papierkorb wählen. Der Vorgang geschieht dann ohne Rückfrage.
Will man ein (mehrere) Objekt(e) wiederherstellen, so öffnet man den Papierkorb mit der Tastenkombination Strg+Super+p, markiert dann das (die) wiederherzustellende(n) Objekt(e) und wählt im Kontextmenu (bei mehreren Objekten nach Klick auf Öffnen mit...) den Menupunkt _ aus dem Papierkorb. Danach wird (werden) der (die) Pfad(e) des (der) wiederhergestellten Objekts/e eingeblendet.
Wurde(n) ein (mehrere) Objekt(e) irrtümlich in den Papierkorb verschoben, so kann man dies unmittelbar danach statt auf dem beschriebenen Weg einfach mit der Tastenkombination Strg+Umschalt+Entf wieder rückgängig machen.
Will man den Paperkorb ganz leeren, klickt man bei einem seiner Objekte in dessen Kontextmenu auf Papierkorb leeren. Vorsicht: Der Papierkorb darf nicht durch Löschen seines Inhalts, sondern nur wie beschrieben geleert werden!
Will man ein (mehrere) Objekt(e) endgültig löschen, so klickt man mit der rechten Maustaste auf sein (eines ihrer markierten) Symbol(e) und dann im Kontextmenu auf Löschen. Alternativ markiert man es (sie) und drückt dann die Tastenkombination Strg+Entf. Da eine solche Aktion nicht rückgängig gemacht werden kann, findet vor dem Löschen noch eine Sicherheitsabfrage statt. Ruft man die Optionen des ROX-Filers durch einen Rechtklick auf einen leeren Bereich auf und setzt bei Aktions-Fenster/Löschen einen Haken, so unterbleibt diese Abfrage.
Vorsicht: Vor dem Löschen empfiehlt sich ein Leerklick auf einen freien Bereich im ROX-Filer, um eventuell bereits bestehende Markierungen von Objekten zu entfernen, da diese sonst ungewollt gelöscht werden.
Das Starbuntu-Prpgramm bookmarks synchronisiert die GTK-3-Lesezeichen mit denen des Dateimanagers Rox. Diese Lesezeichen sind alternativ mit Strg+Alt+b oder im geöffneten Dateimanager mit Strg+b aufzurufen und zu bearbeiten und eher als permanent zu betrachten.
Der Dateimanager merkt sich zwar während seiner Laufzeit die besuchten Ordner, vergisst diese aber, wenn er geschlossen wird. Daher wurden die Starbuntu-Programme mark-dir und marked-dir entwickelt, die erlauben, (temporäre) Lesezeichen auf Ordner zu legen und diese Lesezeichen in einer Liste darzustellen, wobei ein Klick auf ein Lesezeichen den entsprechenden Ordner im Dateimanager öffnet.
Ein solches Lesezeichen legt man entweder im Kontextmenu eines Ordnersymbols durch einen Klick auf 'Ordner markieren' oder im Ordner selbst durch Drücken von Super+o an. Die editierbare Liste aller solcher Lesezeichen ruft man mit dem Hotkey Strg+Super+o auf.
Das Starbuntu-Programm marked-dir dient auch zur Verwaltung der "selektierten Gruppen" im Dateimanager, bei denen bis zu 10 Ordner mit den Tasten 0-9 verknüpft sein können (Näheres dazu s. hier). Die selektierten Gruppen sind an den vorangestellten Nummern erkennbar. Durch Hinzufügen einer solchen Nummer lässt sich die Verknüpfung eines Ordners mit der entsprechenden Taste erzeugen und durch Entfernen der Nummer löschen.
Dies ist in Starbuntu kein Problem. Die Symbole aller anderen Partitionen und der externen Speichermedien sind am linken oder am unteren Desktoprand aufgereiht, je nachdem, welche Position man für die Leiste gewählt hat. Wird nun eines dieser Symbole angeklickt, so sorgt das Starbuntu-Programm automount dafür, dass das entsprechende Medium eingehängt und anschließend in einer Zwei-Fenster-Darstellung zusammen mit dem HOME-Verzeichnis geöffnet wird. Nach Schließen dieses Doppelfensters wird das Medium automatisch wieder ausgehängt.
Ähnliche Starbuntu-Programme sind udcmount und open-dev. Letzteres Programm wurde bereitgestellt, um Speichermedien nur mit der Tastatur bequem öffnen zu können.
Dafür ist das Starbuntu-Programm open-remote zuständig. Es muss natürlich zunächst eingerichtet werden. Dazu stellt man den Listencursor auf den Eintrag, vor dem man den neuen Eintrag einschieben will, klickt dann auf 'Edit' und auf 'Neu' und füllt die vier Felder Label, Adresse des externen Dateisystems, Benutzer des externen Dateisystems sowie Passwort für das externe Dateisystem aus. Das Klartext-Passwort wird von open-remote sofort verschlüsselt. Wird dieser (korrekte!) Listeneintrag nun angeklickt, so sorgt das Starbuntu-Programm automount dafür, dass das entsprechende externe Dateisystem eingehängt und anschließend in einer Zwei-Fenster-Darstellung zusammen mit dem HOME-Verzeichnis geöffnet wird. Nach Schließen dieses Doppelfensters wird das Fremdsystem automatisch wieder ausgehängt.
Dafür reicht ein Klick auf eine solche Datei. Dieser Dateityp ist nämlich mit dem Starbuntu-Programm automount verknüpft, das dafür sorgt, dass dieses Speicherabbild eingehängt und anschließend in einer Zwei-Fenster-Darstellung zusammen mit dem HOME-Verzeichnis geöffnet wird. Nach Schließen dieses Doppelfensters wird das Speicherabbild automatisch wieder ausgehängt.
Mit einem Rechtsklick auf eine solche Datei öffnet sich ihr Kontextmenu. Enthält dieses die gewünschte Anwendung, klickt man diese an. Im anderen Fall klickt man auf "Öffnen mit...". Enhält das nun erscheinende Menu auch nicht die gewünschte Anwendung, klickt man auf "Anwendung". Damit öffnet sich das Starbuntu-Programm open-with. In diesem setzt man vor den Platzhalter " $@" die gewünschte Anwendung und bestätigt die Eingabe. Danach wird die Datei mit der gewünschten Anwendung geöffnet. Die Eingabe wird in einer History-Datei füt einen späteren nochmaligen Gebrauch gespeichert.
Alternativ dazu kann man auch im Starbuntu-Anwendungsmenu zur gewünschten Anwendung navigieren, dort auf den Bereich "Parameter" klicken und dann den Dateipfad eingeben. In diesem Fall gibt es jedoch keine Historisierung.
Mit einem Rechtsklick auf eine solche Datei öffnet sich ihr Kontextmenu. Man klickt auf "Öffnen mit...". Dort findet man den Menupunkt Datei exponieren. Mit einem Linksklick darauf startet man das Starbuntu-Programm expose-file. Dieses fragt zunächst nach dem gewünschten Symbol (optional) und nach der gewünschten Anwendung und danach, unter welchem Listenkenner die Datei eingordnet werden soll. Dann wird die Datei den Vorgaben entsprechend in die Datei-Expositionsliste gestellt.
Natürlich kann man auch die Datei-Expositionsliste selbst aufrufen, z. B. mit einem Linksklick auf das Leistensymbol ![]() , dann den Listencursor auf die gewünschten Einschubstelle setzen, 'Edit' und 'Neu' anklicken, die drei Felder unter Beibehaltung des {Listenkenners} ausfüllen und mit 'OK' die Bearbeitung abschließen.
, dann den Listencursor auf die gewünschten Einschubstelle setzen, 'Edit' und 'Neu' anklicken, die drei Felder unter Beibehaltung des {Listenkenners} ausfüllen und mit 'OK' die Bearbeitung abschließen.
Mit einem Rechtsklick auf einen Ordner, der Bild-, Musik- und / oder Videodateien enthält, öffnet sich sein Kontextmenu und man klickt auf Ordner abspielen. Danach öffnet die Starbuntu-Desktop-Konfigurationsdatei multiplay.desktop, die sich in /usr/share/applications befindet, den betreffenden Ordner. Enthält dieser Bilder, so werden diese vom Bildbetrachter eog gezeigt. Danach spielt der Audio- und Videoplayer mplayer den multimedialen Inhalt des Ordners in zufälliger Reihenfolge ab. Wünscht man eine synchrone Wiedergabe, so klickt man auf Ordner synchron abspielen.
Falls man nur einen Teil des Ordners abspielen will, öffnet man den Ordner, markiert die abzuspielenden Dateien, klickt rechts, dann auf Öffnen mit... und schließlich auf Datei(en) (synchron) abspielen.
In Starbuntu gibt es zwei Ablagen für neulich benutzte ablagefähige Dateien: eine Starbuntu-eigene sowie eine von GTK (Links- oder Mittelklick bzw. Rechtsklick auf das Leistensymbol ![]() ).
).
Mit einem Linksklick auf dieses Symbol öffnet sich die Starbuntu-Gesamtliste der neulichh benutzten ablagefähigen Dateien. Mit einem Mittelklick öffnet sich zunächst eine Texteingabe-Box, mit deren Hilfe man einen regex-fähigen Filter setzen kann. Die GTK-Ablage zeigt nur ihre Gesamtliste. Wie viele Dateien bei beiden Alternativen abgelegt werden, kann man in $HOME/.config/openbox/environment mit der Variablen max_recent_lines festlegen.
In der Datei $HOME.config/gtk-3.0/recent.types kann man bestimmen, welche Dateitypen abgelegt werden sollen. Auch hier genügen regex-fähige Teilzeichenketten für die Mime-Typen. Die Dateitypen für die GTK-Ablage legt man nach Start des dconf-Editors mit dem Schlüssel type-format (Pfad: org.gtk.Settings.FileChooser) fest.
Die einfachste und schnellste Methode: Man navigiert im Dateimanager zum gewünschten Hintergrundbild (*.jpg, *.png oder *.webp) oder zum gewünschten Hintergrundbild-Ordner und klickt darauf mit der rechten Maustaste. Im Kontextmenu wählt man 'als Hintergrundbild' bzw. 'als Hintergrundbilder'. Damit wird der Desktop-Hintergrund resetfest angepasst. Wurde ein Ordner gewählt, beträgt die Bildwechselperiode 200 Sekunden.
Im Bildbetrachter eog besteht ebenfalls die Möglichkeit, ein betrachtetes Bild nach Rechtsklick als Desktophintergrund resetfest festzulegen.
Auch mit dem graphischen Starbuntu-Programm refresh-pinboard lässt sich zum gewünschten Desktop-Hintergrund navigieren. Hier hat man die Wahl, ob die Änderung resetfest (Button 'Immer') sein soll oder nicht (Button 'OK') und welchen Grafikmodus man wünscht. Wird ein Hintergrundbild-Ordner gewählt, wird anschließend noch nach der Bildwechselperiode gefragt. Außerdem kann man in diesem Fall mit dem Button 'Weiter' zum nächsten Bild wechseln. Den Bildwechsel, der vom Starbuntu-Programm variety-rox gesteuert wird, kann man in jedem Fall auch mit der Tastenkombination Strg+Super+Rechts auslösen.
Das Starbuntu-Programm set-wallpaper stellt die Kommandozeilenversion des Programms refresh-pinboard dar.
Alle resetfesten Änderungen des Desktophintergrundes werden in der Datei $HOME/.config/openbox/environment gespeichert und lassen sich dort auch manuell bearbeiten.
Dies ist die Aufgabe des Starbuntu-Programms tint2-button-edit, das durch Linksklick auf das Leistensymbol direkt aufgerufen werden kann. Es listet in einem Fenster alle Leistenbuttons mit Symbol und Belegung auf. Nach Auswahl eines Buttons durch Mausklick oder Cursor+Enter öffnet sich ein Fenster mit den editierbaren Feldern Icon, Tooltip, Linksklickbefehl, Rechtsklickbefehl und Mittelklickbefehl. Hier kann die Buttonbelegung geändert oder gelöscht werden. Nach Klick auf 'Neu' lässt sich ein neuer Button definieren. Nach beendeter Bearbeitung wird die Leiste aktualisiert.
Dafür ist das Starbuntu-Programm systray-item-edit zuständig. Es liegt in einer Kommandozeilenversion und in einer graphischen Version vor. Ein Rechtsklick auf das Leistensymbol startet die graphische Version.
Bei der graphischen Version öffnet sich ein Fenster und fragt nach dem Befehl für die Anwendung, eventuellen Befehlsparametern, dem Anwendungssymbol und einem geeigneten Tooltip. Mindestens das Anwendungsfeld muss ausgefüllt werden.
Am einfachsten stellt man einen Befehl ins System-Tray, indem man im Ordner $HOME/.local/share/applications oder im Ordner /usr/share/applications auf die zugehörige Desktop-Datei rechtsklickt und dann im sich öffnenden Kontextmenu auf Zum System-Tray hinzufügen klickt.
Nach Bestätigung der Einträge erscheint im auf der Leiste links neben oder oberhalb der Datumsanzeige befindlichen System-Tray das Anwendungssymbol. Nach einem Klick darauf wird die Anwendung gestartet.
Zunächst steht das Anwendungssymbol nur während der laufenden Computersitzung im System-Tray. Nach Rechtsklick auf das Symbol erscheint ein Kontextmenu. Wird '→ Permanent' angeklickt, verbleibt das Symbol dauerhaft im System-Tray, was mit 'Quit permanent' widerrufen werden kann.
Für die automatische Fensterzentrierung ist das Starbuntu-Programm center-windows verantwortlich. Man schaltet sie mit der Scroll_Lock-Taste links oben über dem Ziffernblock aus / ein. Leuchtet auf der Tastatur die Scroll_Lock-LED, ist die Zentrierung ausgeschaltet.
Diesen Service bietet das Starbuntu-Programm orient-act-win. Mit seiner Hilfe steuert man die Fensterpositionierung mithilfe des Ziffernblocks, indem man gemäß der folgenden Anleitung die Tastenkombination Strg+Alt+Ziffer drückt:
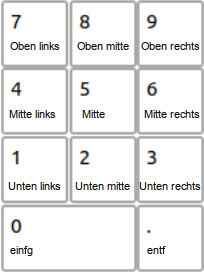
Diesen Service bietet das Starbuntu-Programm orient-act-win. Mit seiner Hilfe kachelt man Fenster mithilfe des Ziffernblocks, indem man gemäß der folgenden Anleitung die Tastenkombination Strg+Super+Ziffer drückt:

Dafür wurde das Starbuntu-Programm xbindings geschrieben, das man mit dem Hotkey Strg+Alt+k oder mit einem Mittelklick auf das Leistensymbol startet. Es verwaltet die in der Datei $HOME/.xbindkeysrc codierten Tastenkombinationen, auf die das X-Programm xbindkeys zugreift.
Das Programm xbindings stellt die Tastenkombinationen dreispaltig dar: Label, Hotkey, Aktion. Die Labels sind alphabetisch geordnet. Man kann die Einträge durch einen Klick auf die Schaltfläche Labels ↔ Hotkeys aber auch nach den Hotkeys ordnen, und zwar nicht nach den Sondertasten, sondern nach der "normalen" Taste dahinter. Auf diese Weise erkennt man sofort, welche Hotkeys noch frei sind.
Man findet einen Eintrag außer durch Scrollen auch durch Eintippen einer Teilzeichenkette des Eintrags in der ersten Spalte. Sucht man einen Eintrag aus einer anderen Spalte, klickt man zunächst auf "Suche" und wählt die gewünschte Spalte aus. Hat man den gewünschten Eintrag gefunden, ändert mam ihn, indem man auf das entsprechende Feld klickt und dieses dann bearbeitet. Anstatt einen neuen Hotkey einzutragen, kann man dessen Feld auch leer lassen. In diesem Fall tippt man während des kurzen Erscheinens eines kleinen wei0en Fensters den Hotkey ein. Ist dieser schon vergeben, erfolgt eine Warnung. Will man eine Reihe hinzufügen oder löschen, so klickt man mit der rechten Maustaste auf eine / diese Reihe und wählt den passenden Menupunkt aus. Eine neue Reihe erscheint am Ende der Liste und kann dort gefüllt werden.
Nach vollzogener Bearbeitung kann man zur Sicherheit noch ein Backup der Rohdatendatei erstellen lassen.
Die wichtigsten Tastenkombinationen sind hier aufgelistet.
Der in Starbuntu hauptsächlich verwendete Terminal-Emulator /usr/bin/xterm wird von seiner Starbuntu-Erweiterung /usr/local/bin/xterm mit dem Parameter $XTERM aufgerufen. Dieser Parameter enthält alle von Starbuntu gesetzten graphischen Eigenschaften des Terminal-Emulators. Will man diese ändern, so öffnet man das Parameterskript $HOME/.config/openbox/environment und editiert die Zeile export XTERM="-geometry 100x32 -bg LightYellow2 -fg black -fa monospace:pixelsize=16" (dazu siehe die Ausgabe des Terminalbefehls man xterm oder klicke hier.).
Möchte man den Bildschirm schnell auf eine andere Auflösung umstellen, so drückt man die Tastenkombination Alt+F2 und startet so die Befehlseingabe von Starbuntu. Hier gibt man den Starbuntu-Befehl
set-resol <Anzahl horizontaler Pixel>x<Anzahl vertikaler Pixel>
ein. Vorsicht: Der Bildschirm beherrscht nur bestimmte Auflösungen. Welche das sind, erfährt man mit dem Terminal-Befehl xrandr -q.
Nach Umstellen der Bildschirmauflösung wird die Anordnung der Desktopsymbole automatisch angepasst.
Wird bei der Befehlseingabe nur set-resol eingegeben, so kehrt der Bildschirm wieder zu seiner optimalen Auflösung zurück.
Normalerweise entscheidet man sich bereits beim ersten Hochfahren des Computers nach der Starbuntu-Installation für die Benutzersprache, wenn die Sprachauswahl-Box erscheint.
Möchte man jedoch später die Benutzersprache wechseln, so klickt man entweder auf das Desktop-Symbol ![]() oder man gibt im Terminal den Befehl SET_LANG=true BOOT=false language [<Benutzerbezeichnung>] ein. Damit startet man das Starbuntu-Programm language für sich selbst oder für den angegebenen Benutzer. Da dieses Programm ins System eingreift, wenn man einen anderen Benutzer wählt, muss man sich in diesem Fall nach Wahl des anderen Benutzers entweder mit dem eigenen Passwort oder mit dessen Passwort authentifizieren. Danach stellt das Programm language die Benutzersprache um. Die Umstellung ist aber erst nach dem nächsten Login vollständig abgeschlossen.
oder man gibt im Terminal den Befehl SET_LANG=true BOOT=false language [<Benutzerbezeichnung>] ein. Damit startet man das Starbuntu-Programm language für sich selbst oder für den angegebenen Benutzer. Da dieses Programm ins System eingreift, wenn man einen anderen Benutzer wählt, muss man sich in diesem Fall nach Wahl des anderen Benutzers entweder mit dem eigenen Passwort oder mit dessen Passwort authentifizieren. Danach stellt das Programm language die Benutzersprache um. Die Umstellung ist aber erst nach dem nächsten Login vollständig abgeschlossen.
Möchte man die Tastatur schnell auf eine andere Sprache umstellen, so klickt man im System-Tray auf das onboard-Symbol ![]() . Damit startet man die onboard-Erweiterung Onboard von Starbuntu. Dieses Programm fragt mit einer Texteingabe-Box zunächst nach der gewünschten Sprache, die man entweder manuell (z. B. 'gb' für Britisches Englisch) oder mithilfe der nach Klicken auf den Pfeil rechts angebotenen Sprachauswahl festlegt. Nach Bestätigung erscheint am unteren Bildschirmrand eine virtuelle Tastatur mit der gewünschten Belegung, die jetzt auch auf der physischen Tastatur gilt, bis die virtuelle Tastatur wieder geschlossen wird. Danach wird wieder die vorherige Belegung restauriert.
. Damit startet man die onboard-Erweiterung Onboard von Starbuntu. Dieses Programm fragt mit einer Texteingabe-Box zunächst nach der gewünschten Sprache, die man entweder manuell (z. B. 'gb' für Britisches Englisch) oder mithilfe der nach Klicken auf den Pfeil rechts angebotenen Sprachauswahl festlegt. Nach Bestätigung erscheint am unteren Bildschirmrand eine virtuelle Tastatur mit der gewünschten Belegung, die jetzt auch auf der physischen Tastatur gilt, bis die virtuelle Tastatur wieder geschlossen wird. Danach wird wieder die vorherige Belegung restauriert.
Man klickt auf das Leistensymbol ![]() . Damit startet man das Starbuntu-Programm search, das eine historisierende Texteingabe-Box für die Internetsuche öffnet. Ein Linksklick führt zu einer Suche in Google, ein Mittelklick in DuckDuckGo und ein Rechtsklick in StartPage. Die Suchergebnisse werden in den ersten beiden Fällen im zweiten Browser und im dritten Fall im ersten Browser dargestellt. Frühere Suchbegriffe werden nach Linksklick auf den Pfeil rechts angezeigt.
. Damit startet man das Starbuntu-Programm search, das eine historisierende Texteingabe-Box für die Internetsuche öffnet. Ein Linksklick führt zu einer Suche in Google, ein Mittelklick in DuckDuckGo und ein Rechtsklick in StartPage. Die Suchergebnisse werden in den ersten beiden Fällen im zweiten Browser und im dritten Fall im ersten Browser dargestellt. Frühere Suchbegriffe werden nach Linksklick auf den Pfeil rechts angezeigt.
Wünscht man die Darstellung der Suchergebnisse im anderen Browser oder einen Tausch der Suchmaschinen, so klickt man auf das Leistensymbol und anschließend doppelt auf die Zeile mit dem Suchsymbol. Das sich öffnende Fenster zeigt die drei Button-Belegungen bei Links-, Rechts- oder Mittelklick an. Die erste Zahl hinter search steht für die Browserwahl, die zweite Zahl für die Suchmaschine. Nach Änderung der Parameter klickt man auf 'OK'.
Hat man vor Aufruf von search einen Text markiert, so erscheint er als Suchbegriff in der Texteingabe-Box, was viele Sucheingaben erspart.
Möchte man eine Webseite statt im aktiven Browser im anderen Browser anschauen, so kann man die Tastenkombination Strg+Umschalt+u drücken. Damit startet man das Starbuntu-Programm display-url mit dem Parameter '-s', das dafür sorgt, dass die besagte Webseite im anderen Browser dargestellt wird. Diese Methode funktioniert allerdings nur mit den vorinstallierten Browsern.
Möchte man, dass Starbuntu sich eine Webseite browserunabhängig merkt, so drückt man im aktiven Browser die Tastenkombination Strg+Super+u. Damit startet man das Starbuntu-Programm save-url, das zu der besagten Webseite ein Lesezeichen anlegt. Diese Methode funktioniert allerdings nur mit den vorinstallierten Browsern.
In einer Abfrage kann man entscheiden, ob das Lesezeichen entweder unter dem Leistenknopf URL-Exposition exponiert, d. h. als Listeneintrag abgelegt wird oder ob es als Datei mit der Bezeichnung <Titel der Webadresse>.url im Ordner $HOME/Urls gespeichert wird. Um die gemerkte Webseite später aufzurufen, klickt man entweder doppelt auf den Listeneintrag oder einfach auf die gespeicherte Datei.
Entscheidet man sich für die URL-Exposition, so schließt sich noch das Starbuntu-Programm expose-url an. Dieses fragt zunächst nach dem gewünschten Symbol (optional) und nach der gewünschten Anwendung und danach, unter welchem Listenkenner das Lesezeichen eingordnet werden soll. Dann wird das Lesezeichen den Vorgaben entsprechend in die URL-Expositionsliste gestellt.
Natürlich kann man auch die URL-Expositionsliste selbst aufrufen, z. B. mit einem Linksklick auf das Leistensymbol ![]() , dann den Listencursor auf die gewünschten Einschubstelle setzen, 'Edit' und 'Neu' anklicken, die drei Felder unter Beibehaltung des {Listenkenners} ausfüllen und mit 'OK' die Bearbeitung abschließen.
, dann den Listencursor auf die gewünschten Einschubstelle setzen, 'Edit' und 'Neu' anklicken, die drei Felder unter Beibehaltung des {Listenkenners} ausfüllen und mit 'OK' die Bearbeitung abschließen.
Man drückt die XF86Mail-Taste oder die Tastenkombination Strg+Alt+m. Damit startet man die Starbuntu-Erweiterung x-email-client des GNOME-Programms evolution, das nicht nur E-Mails, sondern auch Kontakte und darüberhinaus Termine, Aufgaben und Notizen verwaltet.
Nach Start des Programms x-email-client erscheint kurz ein kleines weißes Fenster. Wird währenddessen die Super-Taste gedrückt, öffnet evolution die Kontakte, ansonsten die E-Mails.
Soll(en) eine oder mehrere Dateien per E-Mail versendet werden, so markiert man im Dateimanager diese Datei(en) und drückt die Tastenkombination Strg+Umschalt+n. Alternativ drückt man nach Markieren der Datei(en) die rechte Maustaste, klickt auf Öffnen mit... und dann auf Sende Datei(en). Das Programm x-email-client sorgt dann dafür, dass evolution ein Fenster zum Verfassen einer E-Mail öffnet, die schon die zu versendenden Datei(en) als Anhang besitzt.
Ist man als Benutzer Mitglied der sudo-Gruppe, so kann man sich mit dem eigenen Passwort die Root-Privilegien geben. Dafür gibt es verschiedene Wege:
Man öffnet einen Terminal-Emulator, z. B. xterm, und stellt dem Befehl, der mit Root-Privilegien ausgeführt werden soll, ein 'sudo ' voran. Dann gibt man sein gefordertes Passwort ein. In diesem Fall wird nur dieser eine Befehl mit Root-Privilegien ausgeführt.
Will man die Root-Privilegien besitzen, solange das Terminal-Fenster geöffnet bleibt, gibt man 'sudo su' und dann sein Passwort ein. Danach werden alle Befehle mit Root-Privilegien ausgeführt. Außer durch Schließen des Terminal-Fensters kann man diesen Status auch durch Eingabe von 'exit' beenden.
In Starbuntu lassen sich Befehle auch außerhalb des Terminal-Emulators mit Root-Privilegien ausführen. Dazu öffnet man z. B. mit Alt+F2 ein Befehlseingabefenster und gibt 'gsu ' sowie den Befehl ein. Es öffnet sich ein Authentifizierungsfenster, in das man sein Passwort eintippt. Danach wird der Befehl mit Root-Privilegien ausgeführt.
Eine Reihe von Starbuntu-Anwendungen wie die erweiterten Texteditoren gedit und Arachnophilia, Rox -c (Dateimanager), Rox2 (Dateimanager mit 2 Fenstern), run (Befehlseingabe) und xterm (Terminal-Emulator) zeigen nach ihrem Start kurz ein kleines weißes Fenster. Wird währenddessen kurz die Super-Taste gedrückt, wirkt das wie ein vorangestelltes 'gsu ' (siehe den vorigen Punkt).
Ist man nicht Mitglied der sudo-Gruppe, so kann man sich mit dem eigenen Passwort keine Root-Privilegien geben. Jedoch gibt es andere Wege, vorausgesetzt, man kennt das Root-Passwort:
Man öffnet einen Terminal-Emulator, z. B. xterm, und stellt dem mit einfachen Anführungszeichen umschlossenen Befehl, der mit Root-Privilegien ausgeführt werden soll, ein 'su -c ' voran. Dann gibt man das geforderte Root-Passwort ein. In diesem Fall wird nur dieser eine Befehl mit Root-Privilegien ausgeführt.
Will man die Root-Privilegien besitzen, solange das Terminal-Fenster geöffnet bleibt, gibt man 'su' und dann das Root-Passwort ein. Danach werden alle Befehle mit Root-Privilegien ausgeführt. Außer durch Schließen des Terminal-Fensters kann man diesen Status auch durch Eingabe von 'exit' beenden.
In Starbuntu lassen sich Befehle auch außerhalb des Terminal-Emulators mit Root-Privilegien ausführen. Dazu öffnet man z. B. mit Alt+F2 ein Befehlseingabefenster und gibt 'gsu ' sowie den Befehl ein. Es öffnet sich ein Authentifizierungsfenster, in das man das Root-Passwort eintippt und dann im mittleren Reiter 'root' aktiviert. Danach wird der Befehl mit Root-Privilegien ausgeführt.
Für diejenigen Starbuntu-Anwendungen, die nach ihrem Start kurz ein kleines weißes Fenster zeigen, gilt das Obengesagte.
Dafür ist das Starbuntu-Programm upgrade zuständig. Man ruft es mit der Tastenkombination Strg+Alt+u auf, aber keine Sorge: man behält die Kontrolle. Alle acht Tage erinnert dieses Programm zu Beginn der Computer-Sitzung an ein fälliges Upgrade der Pakete.
Das Programm upgrade bringt die Pakete nicht nur auf den neuesten Stand, sondern entfernt auch nicht mehr benötigte Pakete und alte Linux-Kernel. Au0erdem aktualisiert es die Boot-Software.
Zusätzlich zum gelegentlichen Upgrade von Starbuntu kann während jeden Bootvorgangs zum Zwecke der Beseitigung von Bugs oder einer sinnvollen Ergänzung ein Update einzelner Starbuntu-Dateien erfolgen. Wenn man dies nicht wünscht, stellt man mit Root-Privilegien in der Datei der Umgebungsparameter /etc/environment die Umgebungsvariable LOCKED von false auf true um.
Zu diesem Zweck wurde das Starbuntu-Programm pkg-manager entwickelt, das nicht nur die Installation oder Entfernung von Paketen ermöglicht, sondern auch Informationen über sie und ihre jeweilige Dateiliste liefert. Man ruft das Programm mit der Tastenkombination Strg+Alt+p auf.
Da das Installieren oder Enfernen von Paketen Rootprivilegien erfordert, öffnet sich zunächst ein Authentifizierungsfenster für die Eingabe des Benutzerpassworts. Dann lädt das Programm die beiden Listen der installierbaren und entfernbaren Pakete. Danach öffnet sich ein Fenster mit diesen beiden Listen in zwei Reitern. Nach Wahl eines Reiters klickt man in das Fenster um es zu aktivieren und tippt dann eine Teilzeichenkette des gewünschten Pakets ein, bis das Paket vom Listencursor markiert wird. Auch eine Mehrfachauswahl ist möglich.
Nach Bestätigung der Auswahl wird abgefragt, ob noch Paketdetails angezeigt werden sollen oder nicht. Entscheidet man sich für die Paketdetails, bekommt man im nächsten Fenster ausführliche Informationen über das / die Paket(e). Klickt man dort die Schaltfläche "Inhalt" an, wird eine Dateiliste des jeweiligen Pakets gezeigt. Will man das Programm jetzt beenden, so klickt man auf "Abbrechen". Klickt man stattdessen auf "OK", so beginnt im Terminal-Emulator der Installations- oder Entfernungsdialog. Eventuell ist noch einmal eine Bestätigung erforderlich.
Werden die Einträge zu einer Kategorie des Anwendungsmenus zu zahlreich, sollte man darüber nachdenken, eine sinnvolle Unterkategorie zu erzeugen, die einen Teil der Einträge aufnimmt.
Zu diesem Zweck wurde das Starbuntu-Programm create-rm-category entwickelt, das die Erzeugung oder Löschung von Kategorien sowie die nötigen Anpassungen von Desktop-Konfigurationsdateien *.desktop in den Ordnern $HOME/.local/share/applications und /usr/share/applications moderiert und dann das Anwendungsmenu aktualisiert. Man ruft es mit einem Rechtsklick auf das Leistensymbol ![]() auf.
auf.
Man drückt die Tastenkombination Alt+F2 und gibt in der Befehlseigabe-Box time-adm ein. Dieses Starbuntu-Programm erfordert Root-Privilegien. Daher muss man sich zunächst durch Passworteingabe authentifizieren.
Im Anschluss öffnet sich ein Fenster, in dem man zwischen den drei Alternativen Zeitzone, Datum und Uhrzeit wählen kann. Dabei ist zu beachten, dass der Radioknopf der gewählten Alternative aktiv sein muss. Die erforderlichen Eingabeformate werden jeweils angezeigt.
Man ruft das Starbuntu-Programm autologin auf. Es öffnet sich ein Fenster, in dem man für den automatischen Login einen der aufgelisteten Benutzer oder 'Kein Autologin' auswählen kann. Da ein solcher Eingriff in das System Root-Privilegien erfordert, gibt man dann noch sein Passwort ein (dazu s. a. den Abschnitt Wie man Root-Privilegien bekommt).
Man ruft das Starbuntu-Programm sddm-quick-setting auf. Es öffnet sich ein Fenster, in dem man alternativ zur Beschreibung im vorigen Abschnitt den Autologin festlegen kann. Außerdem kann man entscheiden, ob beim Login ein Passwort einzugeben ist, sowie das Thema und den Hintergrund für den Anmeldebildschirm und optional den Pfad eines Benutzerportraits festlegen. Da ein solcher Eingriff in das System Root-Privilegien erfordert, gibt man dann noch sein Passwort ein (dazu s. a. den Abschnitt Wie man Root-Privilegien bekommt).
Dafür gibt es die Starbuntu-Erweiterung install-user zur Starbuntu-Anwendung del-add-user, die nach der notwendigen Authentifizierung gestartet wird. Zunächst klickt man auf Hinzufügen und gibt im folgenden Fenster den vollständigen Namen und den Anmeldenamen des anzulegenden Benutzers sowie dessen Passwort ein. Nach Bestätigung sind der neue Benutzer, seine Gruppe und sein privater HOME-Ordner angelegt.
Nun kommt die Starbuntu-Erweiterung zum Zuge: sie kopiert sämtliche Konfigurationsdaten des Hauptbenutzers mit der Benutzer-ID 1000 zum neuen Benutzer und passt sie diesem an. Damit steht dem neuen Benutzer gleich die volle Desktop-Umgebung des Hauptbenutzers zur Verfügung. Der Administrator hat dann natürlich noch die Aufgabe, evtl. noch verbliebene private Daten des Hauptbenutzers aus dem HOME-Verzeichnis des neuen Benutzers zu entfernen.
Natürlich kann man mit dem Programm install-user auch Benutzer entfernen.
Einen Benutzer kann man nicht umbenennen, wenn man als dieser angemeldet ist. Daher sind die folgenden Schritte nötig:
Man meldet sich z. B. mit Strg + Alt + Esc ab.
Mit Strg + Alt + F2 öffnet man eine neue Konsole und meldet sich als Root an.
Man führt den folgenden Befehl aus:
usermod -c <Neuer Klarname> -l <Neuer Anmeldename> -m -d /home/<Neuer Anmeldename> <Alter Anmeldename>
Danach führt man den folgenden Befehl aus:
groupmod -n <Neuer Anmeldename> <Alter Anmeldename>
Mit Strg + Alt + Entf startet man den Rechner neu.
Eine ausführliche Anleitung für BIOS-Rechner findet sich hier.
Um das so eingerichtete Boot-System später zu aktualisieren, ruft man das Starbuntu-Programm restore-grub auf. Da ein solcher Eingriff in das System Root-Privilegien erfordert, gibt man zu Beginn sein Passwort ein (dazu s. a. den Abschnitt Wie man Root-Privilegien bekommt).
Existiert auf dem Datenträger nur die Starbuntu-Partition, so benötigt man in dieser Partition kein Bootmenu, sondern nur im Master Boot Record (MBR). In diesem Fall leistet restore-grub genau dasselbe wie das bekannte Boot-Aktualisierungsprogramm update-grub.
Die gängigen historisierenden Clipboard-Programme konservieren alles, was mit Strg+c bzw. Strg+x oder schon durch bloßes Markieren eines Textes in die Zwischenablage kopiert bzw. verschoben wird. Werden diese Programme aufgerufen, zeigen sie die Clipboard-History eindimensional unabhängig vom Stellenwert des jeweiligen Zwischenablageneintrags.
Das Starbuntu-Programm prim-sec-clip geht einen anderen Weg. Es speichert nur diejenigen Inhalte im Clipboard, die bewusst zum Zwecke ihrer Konservierung in die Zwischenablage gestellt werden, also nicht nach jedem Drücken von Strg+c oder Strg+x und auch nicht jeden markierten Text.
Das Programm prim-sec-clip unterscheidet drei historisierte Bereiche der Zwischenablage: die primäre, die sekundäre und die tertiäre Selektion (das sogenannte Clipboard im engeren Sinne). Jeder bewusst in die Zwischenablage gestellte Text wird entsprechend eingeordnet. Das geschieht folgendermaßen:
Will man einen markierten Text eher kurzfristig in die primäre Selektion kopieren, drückt man Umschalt+Einf. Mit genau demselben Hotkey fügt man diesen Text an einer gewünschten Stelle ein. Seine Kopie in der primären Selektion wird durch bloßes Markieren eines anderen Textes nicht überschrieben. Diesen kann man ohne Beteiligung von prim-sec-clip mit der mittleren Maustaste woanders einfügen.
Durch Drücken von Strg+Umschalt+c kopiert man einen markierten Text in die sekundäre Selektion. Will man den Text stattdessen in diese Selektion verschieben, so drückt man Strg+Umschalt+x. Den nun in der sekundären Selektion stehenden Text fügt man mit dem Hotkey Strg+Super+Einf an einer gewünschten Stelle ein.
Drückt man nach Markieren eines Textes Strg+Super+c bzw. Strg+Super+x, so kopiert bzw. verschiebt man ihn in die tertiäre Selektion (das eigentliche Clipboard im engeren Sinne) und fügt ihn mit dem Hotkey Strg+v irgendwo wieder ein.
Der Hotkey Strg+v ist nicht spezifisch für das Programm prim-sec-clip, sondern fügt auch einen mit Strg+c oder mit Strg+x gemerkten Text unabhängig von prim-sec-clip wieder ein. Will man jedoch den Inhalt der tertiären Selektion einfügen, so ruft man kurz das Programm prim-sec-clip mit dem Hotkey Strg+Alt+c auf und drückt auf 'OK'. Danach kann man den Inhalt der tertiären Selektion mit Strg+v einfügen.
Noch schneller fügt man den Inhalt der historisierten primären Selektion mit Super+Einf und den der tertiären Selektion mit Super+v ein.
Der große Vorteil des Programms prim-sec-clip liegt neben seiner "Entschlackung" der Zwischenablage (s. den ersten Abschnitt) darin, dass man in der Textvorlage bis zu drei markierte Textstellen unabhängig voneinander in die Zwischenablage stellen kann, ohne dass sie sich gegenseitig überschreiben, und sie dann mit den genannten Hotkeys nacheinander einfügen kann.
Man klickt mit der linken Maustaste auf die Datumsanzeige auf der Leiste. Damit öffnet sich das Starbuntu-Programm calendar-date. In diesem stellt man das gewünschte Jahr, den Monat und den Tag ein und wählt dann "Edit". Danach öffnet sich der Kalender (Starbuntu-Programm calendar) mit dem Tabellencursor auf dem gewünschten Datum.
Man startet das Starbuntu-Programm multimenu ohne Parameter, trägt optional Pfad und Bezeichnung für die zu erstellende Liste ein und entscheidet in der anschließenden Abfrage, ob man eine Zwei-Felder-Liste ohne oder mit Symbolfeld erstellen will. Im ersten Fall gibt es keine Beschränkungen für das Ausfüllen des Detail-Feldes. Im zweiten Fall muss ins Detail-Feld entweder ein Befehl (evtl. mit Parametern), eine Datei, ein Ordner oder eine Web-Adresse eingetragen werden. Die Liste wird mit einem Mustereintrag gestartet. Diesen Mustereintrag bearbeitet man und bestätigt die Eingabe.
Die begonnene Liste wird entweder unter der gewählten Bezeichnung oder als $HOME/Neue Liste.lst, die man dann umbenennen sollte, gespeichert. Danach kann man sie nach Anklicken oder mit dem Befehl multimenu <Listendatei> [<Kopfzeile>] weiter bearbeiten. Zunächst wählt man einen vorhandenen Eintrag aus und klickt auf 'Edit'. Will man einen neuen Eintrag hinzufügen, muss man dann 'Neu' anklicken, da sonst der gewählte Eintrag überschrieben wird. Will man die Liste strukturieren, so kann man im List Menu auf die Schaltfläche ![]() klicken. Damit startet man das Starbuntu-Programm mk-rec-rm-identifier und verfährt dann nach den Anweisungen im Abschnitt Wie man die Struktur des Memo-Menus, der Expositionsmenus und eigener Listen ändert.
klicken. Damit startet man das Starbuntu-Programm mk-rec-rm-identifier und verfährt dann nach den Anweisungen im Abschnitt Wie man die Struktur des Memo-Menus, der Expositionsmenus und eigener Listen ändert.
Eine umfangreiche verzweigte Liste wird schnell unübersichtlich. Hier kann das Suchen nach einem Listenelement aufwändig sein.
Das Starbuntu-Programm search-list-item schafft Abhilfe. Es wird mit den beiden Parametern <Pfad zur Liste> und <Suchstichwort> aufgerufen oder es fragt ersatzweise danach. Nach seinem Aufruf führt es wie von Geisterhand durch die Liste, bis es beim Suchstichwort landet.
Alle Listen, die sich auf der Leiste befinden, also die Menus zu den Apps, Memos, Files und Links, lassen sich nach einem Mittelklick mit der Maus und der anschließenden Eingabe eines Suchstichworts bequem durchsuchen. Bei allen Listen erscheint das Programm search-list-item in deren Kontextmenu.
Werden die Einträge des Memo-Menus ![]() , der Expositionsmenus (
, der Expositionsmenus (![]() oder
oder ![]() ) oder irgendeiner eigenen Liste zu zahlreich, sollte man darüber nachdenken, diese Menus sinnvoll zu gliedern und die Einträge entsprechend einzuordnen.
) oder irgendeiner eigenen Liste zu zahlreich, sollte man darüber nachdenken, diese Menus sinnvoll zu gliedern und die Einträge entsprechend einzuordnen.
Am einfachsten ruft man durch Klicken auf die Schaltfläche ![]() das Starbuntu-Programm mk-rec-rm-identifier auf und lässt sich von diesem führen. Übrigens lassen sich mit diesem Programm Listenkategorien (Kenner) nicht nur erzeugen, sondern auch löschen oder in Listenelemente übertragen.
das Starbuntu-Programm mk-rec-rm-identifier auf und lässt sich von diesem führen. Übrigens lassen sich mit diesem Programm Listenkategorien (Kenner) nicht nur erzeugen, sondern auch löschen oder in Listenelemente übertragen.
Manuell geht man folgendermaßen vor: Man ruft das entsprechende Menu auf und stellt den Listencursor dahin, wo die neue Unterkategorie erscheinen soll. Dann klickt man auf 'Edit'. Dort trägt man ein Label (ohne Kategoriepfeil, dieser wird automatisch hinzugefügt) für die Unterkategorie ein sowie als Detail einen Kategoriekenner in geschweiften Klammern und klickt auf 'Neu'. Anschließend werden diejenigen Menueinträge editiert, die diese neue Unterkategorie aufnehmen soll: ihrem Label wird der {Kenner} unmittelbar vorangestellt und auf 'OK' geklickt.
Mit dieser Methode lässt sich eine beliebig verschachtelte Menustruktur erzeugen. Man muss nur beachten, dass tiefer liegende Unterkategorien vor ihrem Label die {Kenner 1}{Kenner 2}... der übergeordneten Kategorien aufweisen müssen. Dasselbe gilt natürlich auch für ihre Einträge.
Zum Starten des Starbuntu-Programms terminate klickt man am einfachsten auf das Leistensymbol ![]() und öffnet damit das Menu zur Sitzungskontrolle. Alternativ dazu drückt man entweder die Tastenkombination Strg+Alt+Entf oder man drückt AltGr+Menu und klickt im erscheinenden OpenBox-Anwendungsmenu auf den letzten Menupunkt.
und öffnet damit das Menu zur Sitzungskontrolle. Alternativ dazu drückt man entweder die Tastenkombination Strg+Alt+Entf oder man drückt AltGr+Menu und klickt im erscheinenden OpenBox-Anwendungsmenu auf den letzten Menupunkt.
Starbuntu bietet darüber hinaus eine Reihe von Tastenkombinationen oder Mausgesten mit gedrückter rechter Maustaste für die Unterbrechung oder Beendigung einer Computersitzung an:
Abmelden |
|
Bildschirm sperren |
|
Einfrieren |
|
Herunterfahren |
|
Neu starten |
|
Pause |
|
© 2024 Peter Starfinger