There is a historicising command entry box opened by the Starbuntu program run. You can launch this program with the hotkey Alt+F2 and resort to earlier inserted commands by clicking on the arrow on the right.
In case you want to insert a whole sequence of commands you should rather take the terminal emulator which can be launched with the hotkey Alt+F3. Here you can resort to earlier commands with the hotkey Cursor Up. A faster search through the command history is possible by pressing the hotkey Ctrl+r and then inserting a part of a command. Then by repeatedly pressing this hotkey you can search the substring of the command through the whole history until you find the appropriate complete command.
Desktop file:
This works best with the Starbuntu program exec-desktop, which is predefined for this file type. This program processes even complex commands in the desktop configuration file like e.g. Exec=sh -c '<Shellscript Code>' as well as any parameters for them and records the parameter file name(s) in the 'Recently used' history ( = $HOME/.config/gtk-3.0/recent.history) if the file type is listed in $HOME/.config/gtk-3.0/recent.types. The maximum of the history entries is defined as 'max_recent_lines' in $HOME/.config/openbox/environment. You call this program as follows:
[<Environment Variables>] exec-desktop [<Path of the desktop configuration file>] [<Parameters>]
or short: [<Environment Variables>] <Path of the desktop configuration file> [<Parameters>],
because the paths of the local and global folder applications are predefined in the environment variable $PATH and the desktop configuration files there are marked as executable.
The alternatives xdg-open or Rox don't accept any parameters for the desktop configuration files and gio launch or gtk-launch accept parameters but only in a limited manner.
Attention:
Since exec-desktop can also process shell scripts with arbitrary parameters as commands in the desktop configuration files, Starbuntu has often moved away from the strict requirement that these parameters can only be file paths or Internet addresses and their placeholders must be at the end of the command line. In these cases, the mentioned alternatives do not work.
Nor the universal Starbuntu program all-open can process any parameters of desktop configuration files because it interprets these ones as further files.
Item of the appmenu:
After selecting the AppMenu entry, click on the right part of your cursor bar below the 'Parameters' tab. A box opens for the input of environment variables and parameters in the format <environment variabless>%<parameters>. You confirm this with the return key. Then you either press the return key again or you double-click on the cursor bar further to the left or simply click on 'OK'. After that, the selected application will be executed with the entered parameters.
Here the primary question is whether this file type can be opened by an installed application. With an Internet research you find out easily which application opens this file type and which package provides it, and then you can find out with the terminal command dpkg -l <package name> whether the respective package is installed. If not it can be installed e.g. by means of the Starbuntu package manager. Afterwards generally the system "knows" that the freshly installed application can open this file type, and the command all-open <file> should work. You can test that with the two terminal commands xdg-mime query filetype <file> and xdg-mime query default <output of the previous command>. If the second output is empty there isn't still any association between the file type and the freshly installed application.
In this case you can create the missing association e. g. by means of the program MimeType Editor (xfce4-mime-settings) which you find in the Apps Menu under the category File Management. You launch the program and insert the output of the terminal command xdg-mime query filetype <file> into the filter box. Having the output line you click on the still empty field Default Application and select in the appearing window the proper application. Then the association between the file type and the application is created and the command all-open <file> should work now.
So that the file can be opened in the file manager ROX-Filer with a left click, open its context menu with a right click, click on "Set Run Action..." and tap before the placeholder " $@" the command all-open.
A rightclick on the panel icon ![]() or the hotkey Ctrl+Alt+f opens the text entry box of the Starbuntu program search-app which, after entering a (partial) keyword for the desired application, displays all found hits. The program is not case sensitive with the keyword. However, it must be included in the application name that appears in the application menu. Otherwise the application will not be found.
or the hotkey Ctrl+Alt+f opens the text entry box of the Starbuntu program search-app which, after entering a (partial) keyword for the desired application, displays all found hits. The program is not case sensitive with the keyword. However, it must be included in the application name that appears in the application menu. Otherwise the application will not be found.
After clicking on it, the parameter field of the desired application can be filled with parameters, e.g. with the files to be opened.
The desired application can then be launched by double-clicking or after selecting it with the cursor keys by clicking on 'OK' or using the return key.
Preliminary remark: Most of the applications in Starbuntu are GTK-2, GTK-3 or GTK-4 applications. GTK-2 applications normally show a window decoration and a classical menu structure but GTK-3 and GTK-4 applications don't show that. With the following command line you find easily out which kind a GTK program belongs to:
read -p "Enter an application: " app; gtk_info="$(ldd /usr/bin/$app | grep gtk | head -n 1)"; gtk_info="${gtk_info#*lib}"; gtk_info="${gtk_info%%.*}"; gtk_info="${gtk_info/x11-/}"; echo $gtk_info
Now to the question: Whatever is the type of the GTK-application it can get preceded with the Starbuntu program gtk-theme, followed by the theme name:
gtk-theme <theme name> <application>
If it is a GTK-2 application the command line can alternatively be:
GTK2_RC_FILES=/usr/share/themes/<theme name>/gtk-2.0/gtkrc <application>
If it is a GTK-3 or a GTK-4 application it can alternatively get preceded with the environment variable GTK_THEME=<theme name> in the command line, thus:
GTK_THEME=<theme name> <application>
Also many of the non-GTK programs accept ome of the presented methods. Which method possibly works has to be given a try.
When you create, edit or delete any desktop configuration file *.desktop in $HOME/.local/share/applications or with root privileges in /usr/share/applications either manually or with the Starbuntu program edit-app-launcher these modifications get adopted by the Starbuntu applications menu only after the next login. If you don't want to wait as long the menu has to be updated.
This happens either by executing the command appmenu-refresh && obamenu-refresh or by clicking on the panel icon ![]() and then on the Starbuntu icon
and then on the Starbuntu icon ![]() . After some seconds the applications menu will be updated and then displayed.
. After some seconds the applications menu will be updated and then displayed.
In case an item in the applications menu shall show up under a further or another category the best way to go in Starbuntu is the following:
You press the hotkey Ctrl+Super+d in order to launch the Starbuntu program edit-app-launcher. A window pops up asking for a keyword. You insert the wording of the menu item and confirm it. The next window displays all hits and you click twice on the matching one.
The third window displays the most important editable entries of this desktop configuration file. The field Categories+ normally just contains at least one category. If you just want to add a further category you click on the arrow on the right, select from the displayed category list that one you want to add and confirm. In this case the applications menu item now will show up also under the added category.
However, if you want to replace the previous category/ies by the new one you first select from the categories list the last option Clear and confirm. The window reopens, this time with an empty categories+ field. You click on the arrow on the right and select the new category.
The application menu will then update automatically.
The simplest and fastest method: In the file manager you navigate to the desired wallpaper (*.jpg, *.png or *.webp) or to the desired wallpaper folder and rightclick on it. In the context menu you click on 'As Wallpaper' resp. 'As Wallpapers'. Doing this the desktop background will be resetproof adjusted. If a folder was selected the image period amounts to 200 seconds.
In the image viewer eog you can also choose a viewed image by rightclicking resetproof as a wallpaper.
Moreover, with the graphic Starbuntu program refresh-pinboard you can navigate to the desired desktop wallpaper (folder). Here you can determine whether the change shall be resetproof (button 'Always') or not (button 'OK') and which graphics mode you want. If you select a wallpaper folder you still will be asked for the image period. Furthermore, in this case you can switch with the button 'Next' to the next wallpaper. Anyway you can cause a wallpaper change which is controlled by the Starbuntu program variety-rox also with the hotkey Ctrl+Super+Right.
The Starbuntu program set-wallpaper represents the command line version of the program refresh-pinboard.
All resetproof changes of the desktop background are saved in the file $HOME/.config/openbox/environment and there you can modify them also manually.
This is the task of the Starbuntu program tint2-button-edit which can directly be called up by leftclicking on the panel icon . In a window it lists all panel buttons with their icons and their assignments. After selecting a button by mouse click or by Cursor+Enter a window pops up with the editable fields Icon, Tooltip, Left click command, Right click command and Middle click command. Here you can modify or delete the nutton assignment. After clicking on 'New' you can define a new buttton. After finished the editing the panel gets updated.
You can do that with the Starbuntu program systray-item-edit. It is available in a command line version und in a graphic version. A rightclick on the panel icon launches the graphic version.
With the graphic version a window pops up and asks for the application command, for possible command parameters, for the application icon and for an appropriate tooltip. At least the application field has to be filled in.
The easiest way to put a command into the system tray is to right-click the associated desktop file in the folder $HOME/.local/share/applications or in the folder /usr/share/applications and then click on Add to system tray in the context menu that opens.
After confirmimg the entries the application icon turns up in the system tray which is located on the panel on the left side of the date display. A leftclick on the icon launches the application.
As a start the application icon stays in the system tray only for the current session. After rightclicking on the icon a context menu appears. If you select '→ Permanent' the icon remains permanently in the system tray. You can revoke that with 'Quit permanent'.
The Starbuntu program center-windows is responsible for the automatic centering of windows. You disable / enable it with the Scroll_Lock key on the centered top left over your digit block. If on your keyboard the Scroll_Lock LED is lit the centering is disabled.
This service is offered by the Starbuntu program orient-act-win. Due to its assistance you can control the window positioning by means of the number pad by pressing the hotkey Ctrl+Alt+number according to the following instruction:
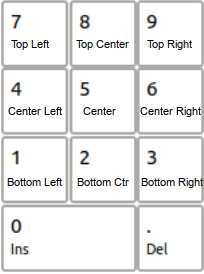
This service is offered by the Starbuntu program orient-act-win. Due to its assistance you can control the window tiling by means of the number pad by pressing the hotkey Ctrl+Super+number according to the following instruction:
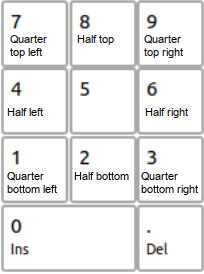
For this purpose the Starbuntu program trash has been developed which adds a trash bin to the ROX-Filer.
If you want to move an (several) object(s) (file or folder) into the trash bin you mark it (them) and then press Shift+Del. You can also rightclick on its (one of their marked) icon(s) and then select in the context menu (in case of several objects after clicking on Send To...) the menu item _ To Trash. Then the action happens without a query.
If you want to restore an (several) object(s) you open the trash bin with the hotkey Ctrl+Super+p, then mark the object(s) to be restored and select in the context menu (in case of several objects after clicking on Send To...) the menu item _ Restore From Trash. Subsequently the path(s) of the restored object(s) show up.
In case you move an (several) objeckt(s) erroneously into the trash bin you can, instead of choosing the described way, revoke it immediately after simply with the hotkey Ctrl+Shift+Del.
In case you want to totally empty the trash bin you click in the context menu of one of its objects on Empty Trash Bin. Warning: The trash bin must not be emptied by deleting its contents but only in the described way!
If you want to delete an (several) object(s) definitely you rightclick on its (one of their marked) icon(s) and then in the context menu on Delete. Alternatively you mark it (them) and then press the hotkey Ctrl+Del. As such an action cannot be revoked you have to confirm it in a security query. If you call the options of the ROX-Filer by rightclicking on an empty area and then tick Action Windows/Delete this query is omitted.
Warning: Before deleting an object you are well advised to leftclick on an empty area of the ROX-Filer in order to remove possibly already existing marks of objects because otherwise these ones would be deleted erroneously.
The Starbuntu prpgram bookmarks synchronizes the GTK-3 bookmarks with those ones of the file manager Rox. These bookmarks can be called up and edited alternatively by pressing Ctrl+Alt+b or within the active file manager by pressing Ctrl+b and are rather regarded as permanent.
The file manager indeed, during its runtime, keeps the visited folders in mind but forgets them when terminated. For this reason the Starbuntu programs mark-dir and marked-dir have been developed because they allow to temporarily bookmark folders and to display these bookmarks in a list. A click on such a listed bookmark opens the respective folder in the file manager.
You set such a bookmark either in the context menu of a folder icon by clicking on 'Mark folder' or in the folder itself by pressing the hotkey Super+o. The editable list of thus created bookmarks can be called up with the Hotkey Ctrl+Super+o.
The Starbuntu program marked-dir also serves for administrating the "selected groups" in the file manager where up to 10 folders can be connected with the hotkeys 0-9 (A detailed description can be found here). The selected groups can be recognized by means of the prepended numbers. By prepending such a number you can connect a folder with the respective key and on the other hand delete this connection by removing the number.
This is no problem in Starbuntu. The icons of the other partitions and of the external storage media are strung at the left or the lower edge of the desktop, depending on which position you have chosen for the panel. When you click on one of these icons the Starbuntu program automount cares for the respective medium to be mounted and then to be opened in a two-windows-presentation together with the HOME directory. After closing this double window the medium gets unmounted automatically.
Similar Starbuntu programs are udcmount and open-dev. The latter program was provided in order to be able to conveniently open storage media using only the keyboard.
This is the task of the Starbuntu program open-remote. Initially, of course, it has to be set up. For this purpose you place the list cursor on that entry which shall be preceded by the new one, then you click on 'Edit' and on 'New' and complete the four fields label, address of the remote file system, user of the remote file system and password for the remote file system. The cleartext password gets immediately encoded by open-remote. When you subsequently click on this (correct!) list entry the Starbuntu program automount cares for the respective remote file system to be mounted and then to be opened in a two-windows-presentation together with the HOME directory. After closing this double window the remote file system gets unmounted automatically.
To do this a click on such a file is enough because this file type is associated with the Starbuntu program automount which cares for the respective disk image to be mounted and then to be opened in a two-windows-presentation together with the HOME directory. After closing this double window the disk image gets unmounted automatically.
With a rightclick on such a file its context menu shows up. If this one contains the desired application just click on it. Conversely you click on "Send to...". If the menu showing up now doesn't contain the desired application either, you click on "Application". Subsequently the Starbuntu program open-with pops up in which you insert the desired application before the placeholder " $@" and confirm the entry. Then the file gets opened with the desired application. The entry gets saved in a history file for later use.
Alternatively, you can navigate to the desired application in the Starbuntu application menu, click on the Parameters area and then enter the file path. In this case, however, there is no historization.
With a rightclick on such a file you open its context menu. You click on "Send To...". There you find the menu item Expose File. With a leftclick on it you launch the Starbuntu program expose-file. This program initially asks for the desired icon (optional), the desired application and then for the list identifier under which the file shall be integrated into the file exposition list. Then the file gets integrated into this list according to the mentioned specifications.
Of course you can also call up the file exposition list itself, e.g. with a leftclick on the panel icon ![]() , then place the list cursor on the desired location for the insertion, click on 'Edit' and then on 'New', fill the three fields in but keeping the {list identifier} and finally click on 'OK'.
, then place the list cursor on the desired location for the insertion, click on 'Edit' and then on 'New', fill the three fields in but keeping the {list identifier} and finally click on 'OK'.
A rightclick on a folder containing images, audio and / or video files opens its context menu and you click on Play Folder. Subsequently the Starbuntu desktop configuration file multiplay.desktop which resides in /usr/share/applications opens the respective folder. If this one contains images the image viewer eog gets launched. Afterwards the audio and video player mplayer plays the multimedial contents of the folder in random order. If you want synchronous playback, click on Play Folder Synchronously.
In case you want to play only a part of the folder, you enter the folder, mark the files you want to be played, rightclick, click on Send To... and then on Play File(s) (Synchronously).
In Starbuntu there are two storages for recently used storable files: one belonging to Starbuntu and the other one from GTK (leftclick or middleclick resp. rightclick on the panel icon ![]() ).
).
A leftclick on this icon opens the total Starbuntu list of the recently used storable files. By setting the variable max_recent_lines in $HOME/.config/openbox/environment you can decide how many files shall be stored. A middleclick opens initially a text entry box by means of which you can set a regex-able filter. The GTK storage displays only its total list.
By means of the file $HOME.config/gtk-3.0/recent.types you can determine which file types shall be stored. Regex-able substrings of the desired mime types will do. In order to determine the file types for die GTK storage you launch the dconf-editor and then edit the key type-format with the path org.gtk.Settings.FileChooser.
You click on the panel icon ![]() . Doing that you launch the Starbuntu program search, which opens a historicising text entry box for the web research. A leftclick leads to a search with Google, a middleclick with DuckDuckGo and a rightclick with StartPage. In the first two cases the search results get displayed in the second browser and in the third case in the first browser. Earlier search items show up after a leftclick on the arrow on the right.
. Doing that you launch the Starbuntu program search, which opens a historicising text entry box for the web research. A leftclick leads to a search with Google, a middleclick with DuckDuckGo and a rightclick with StartPage. In the first two cases the search results get displayed in the second browser and in the third case in the first browser. Earlier search items show up after a leftclick on the arrow on the right.
If you want the search results to be displayed in the other browser or the search engines to be changed you click on the panel icon and then doubleclick on the line with the search icon. A window pops up displaying the three assignments of the button when clicking with the left, right or middle mouse button. The first number behind search means the browser choice, the second number the search engine. After changing the parameters you click on 'OK'.
In case you have marked a text before calling search it appears in the text entry box as search item what spares many search entries.
If you want to watch a web page not in the active browser but in the other one you can press the hotkey Ctrl+Shift+u. With this hotkey you launch the Starbuntu program display-url with the parameter '-s' which cares for the mentioned web page getting displayed in the other browser. This procedure, however, works only with the preinstalled browsers.
If you want that Starbuntu memorizes a web page independent from any browser you press in the active browser the hotkey Ctrl+Super+u. This hotkey launches the Starbuntu program save-url which bookmarks the mentioned web page. This procedure, however, works only with the preinstalled browsers.
In a query you can decide whether the bookmark either shall be exposed as a list entry under the panel button URL Exposition or whether it shall be saved as a file with the file name <title of web address>.url in the folder $HOME/Urls. If you want to call up the memorized web page later you either doubleclick on the list entry or you click on the saved file.
In case you opt for the URL Exposition finally the Starbuntu program expose-url still gets launched.This program initially asks for the desired icon (optional), the desired application and then for the list identifier under which the file shall be integrated into the URL exposition list. Then the file gets integrated into this list according to the mentioned specifications.
Of course you can also call up the URL exposition list itself, e.g. with a leftclick on the panel icon ![]() , then place the list cursor on the desired location for the insertion, click on 'Edit' and then on 'New', fill the three fields in but keeping the {list identifier} and finally click on 'OK'.
, then place the list cursor on the desired location for the insertion, click on 'Edit' and then on 'New', fill the three fields in but keeping the {list identifier} and finally click on 'OK'.
For this purpose the Starbuntu program xbindings has been written which you launch by pressing the hotkey Ctrl+Alt+k or by middleclicking on the panel icon . It administrates the shortcuts coded in the file $HOME/.xbindkeysrc which the X program xbindkeys accesses.
The program xbindings displays the shortcuts in three colums: Label, Hotkey, Action. The labels get arranged in alphabetical order. However, you can arrange the entries also by the hotkeys if you click on the button Labels ↔ Hotkeys. In this case the hotkeys don't get alphabetised by the modifier keys but by the "normal" keys behind them. In this way you recognise immediately which hotkeys are still available.
Except by scrolling through the list you can find an entry also by typing a substring of the first column entry. If you are looking for an entry from another column, you first click on "Search" and select the desired column. Once you have found the desired entry, you modify it by clicking on the respective field and editing it. Instead of inserting a new hotkey you can also leave its field empty. In this case you press the hotkey while a small white window shortly pops up. If this hotkey is already used you get warned. In case you want to add or remove a row you rightclick on some / this row and select the proper menu item. A new row appears at the end of the list and can be edited there.
Concluded the editing, for security's sake you can still opt for a backup of the source file.
The most important hotkeys are listed here.
The terminal emulator mainly used in Starbuntu, /usr/bin/xterm, gets called up by its Starbuntu extension /usr/local/bin/xterm with the parameter $XTERM. This parameter contains all the terminal's graphic properties set by Starbuntu. If you want to change them you open the parameter script $HOME/.config/openbox/environment and edit the line export XTERM="-geometry 100x32 -bg LightYellow2 -fg black -fa monospace:pixelsize=16" (about this issue see the output of the terminal command man xterm or click here).
In case you want to switch the screen quickly to another resolution you press the hotkey Alt+F2 and doing so launch the command input of Starbuntu. There you enter the Starbuntu command
set-resol <Number of the horizontal pixels>x<Number of the vertical pixels>
Attention: The screen accepts only certain resolutions. You get the accepted ones with the terminal command xrandr -q.
After switching to the new resolution the arrangement of the desktop icons gets adjusted automatically.
If you enter only the command set-resol the screen returns to its optimal resolution.
If you want to switch the keyboard quickly to another language you click on the onboard icon ![]() in the system tray. Doing that you launch the onboard extension Onboard offered by Starbuntu. This program initially asks with a text entry box for the desired language which you can insert either manually (e.g. 'de' for German) or by means of the language selection list offered after clicking on the arrow on the right. After confirming the insertion a virtual keyboard pops up at the bottom of the screen with the desired key assignment which now is valid also on the physical kryboard until the virtual keyboard is closed again. Afterwards the previous key assignment gets restored.
in the system tray. Doing that you launch the onboard extension Onboard offered by Starbuntu. This program initially asks with a text entry box for the desired language which you can insert either manually (e.g. 'de' for German) or by means of the language selection list offered after clicking on the arrow on the right. After confirming the insertion a virtual keyboard pops up at the bottom of the screen with the desired key assignment which now is valid also on the physical kryboard until the virtual keyboard is closed again. Afterwards the previous key assignment gets restored.
You press the XF86Mail key or the hotkey Ctrl+Alt+m. Doing so you launch the Starbuntu extension x-email-client of the GNOME program evolution, which administrates not only e-mails but also contacts and, furthermore, appointments, tasks und memos.
After launching the program x-email-client a small white window shortly appears. If meanwhile you press the Super key evolution opens the contacts, otherwise the e-mails.
If one or several file(s) shall be sent via e-mail you launch the file manager, mark the respective file(s) and press the hotkey Ctrl+Shift+n. Alternatively after marking the file(s) you press the right mouse button, click on Send To... and then on Send File(s). Subsequently the program x-email-client makes evolution open a window for composing an e-mail which has already attached the file(s) to be sent.
If, as a user, you are a member of the sudo group you can acquire the root privileges by using your own password. To do that there are several ways:
You open a terminal emulator, e.g. xterm, and prepend a 'sudo ' to the command which you want to execute with root prvileges. Then you type your own required password. In this case you execute only this single command with root privileges.
In case you want to keep the root privileges while the terminal window stays open you type 'sudo su' and then your password. After that all commands get executed with root privileges. Only by closing the terminal window or by typing 'exit' you finish this status.
In Starbuntu the commands can be executed with root privileges even outside the terminal emulator. To do that you open, e.g. with Alt+F2, a command input box and you type 'gsu ' and then the command. An authentication window pops up in which you type your password. After that the command gets executed with root privileges.
Several Starbuntu applications like the modified text editors gedit and Arachnophilia, Rox -c (file manager), Rox2 (file manager with 2 windows), run (command input) and xterm (terminal emulator), after being called, display a small white window for one second. In case meanwhile you press the Super key this has the same effect as a prepended 'gsu ' (see the previous paragraph).
If you are not a member of the sudo group you cannot acquire the root privileges by using your own password. However, there are other ways, provided you know the root password:
You open a terminal emulator, e.g. xterm, and prepend a 'su -c ' to the command which you want to execute with root prvileges. The command should be enclosed by single quotes. Then you type the required root password. In this case you execute only this single command with root privileges.
In case you want to keep the root privileges while the terminal window stays open you type 'su' and then the root password. After that all commands get executed with root privileges. Only by closing the terminal window or by typing 'exit' you finish this status.
In Starbuntu the commands can be executed with root privileges even outside the terminal emulator. To do that you open, e.g. with Alt+F2, a command input box and you type 'gsu ' and then the command. An authentication window pops up in which you type the root password and then you activate 'root' in the middle tab. After that the command gets executed with root privileges.
For those Starbuntu applications which, after being called, display shortly a small white window the remarks mentioned above are valid.
This is the task of the Starbuntu program upgrade. You launch it by pressing the hotkey Ctrl+Alt+u but don't worry: you keep the control. Every eight days this program reminds you at the beginning of the respective computer session of a due upgrade of the installed packages.
The program upgrade does not only upgrade the installed packages but also removes the packages not needed any longer as well as old Linux kernels. Moreover, it updates the boot software.
In addition to the occasional upgrade of Starbuntu, individual Starbuntu files can be updated during each boot process for the purpose of eliminating bugs or making a useful addition. If you don't want this, change with root privileges the environment variable LOCKED from false to true in the environment parameter file /etc/environment.
For this purpose the Starbuntu program pkg-manager has been developed which not only enables to install or to remove any packages but also provides informations about them and also their files lists. You call the program by pressing the hotkey Ctrl+Alt+p.
As the installation or the removal of packages requires root privileges, initially an authentication window asks for your password. Then the program loads the two lists of the installable and the removable packages. Subsequently a window pops up with these lists in two tabs. After selecting a tab you click in the window to activate it and then you type a substring of the desired package until this package gets marked by the list cursor. Also a multiple selection is possible.
After confirming the selection you have to decide whether you want to see the package details or not. If you opt for the package details you get detailed informations about the package(s) in the next window. If you click on the button "Contents" a files list of the respective package gets displayed. In case you want to terminate the program now you click on "Cancel". If you, however, click om "OK" the terminal emulator gets opened displaying the dialog of the installation or the removal of the respective package. Possibly you have to confirm your decision once more.
In case the entries of a category of the applications menu become too numerous, you should think about the remedy to create a sensible sub-category which inherits a part of the entries.
For this purpose the Starbuntu program create-rm-category was developed which moderates the creation or the deletion of categories and then the necessary adjustments of the concerned desktop configuration files *.desktop in the folders $HOME/.local/share/applications and /usr/share/applications and finally updates the applications menu. You launch it with a rightclick on the panel icon ![]() .
.
You press the hotkey Alt+F2 and enter time-adm in the command input box. This Starbuntu program requires root privileges. Therefore initially you have to authenticate yourself by entering your password.
Subsequently a window opens offering you the three alternativen time zone, date and time. Please notice that the radio button of the selected alternative has to be active. The required input formats get respectively displayed.
You launch the Starbuntu program autologin. A window pops up in which you can select one of the listed users for the automatic login or 'No autologin'. As such an interference with the system requires root privileges you still have to authenticate yourself (q.v. the paragraph How to get root privileges).
You launch the Starbuntu program sddm-quick-setting. A window pops up in which you can alternatively to the description in the previous paragraph configure the autologin. Besides you can decide if, doing the login, you have to provide your password, as well as determine the theme and the wallpaper for the login screen and optionally the path of your user portrait. As such an interference with the system requires root privileges you still have to authenticate yourself (q.v. the paragraph How to get root privileges).
For this sake there is the Starbuntu extension install-user enriching the Starbuntu application del-add-user which gets launched after the mandatory authentication. Initially you click on Add and, in the following window, you provide the full name and the login name of the user to be set up as well as his password. After confirming the new user is set up together with his group and his private HOME folder.
Now it's the time for the Starbuntu extension: it copies all configuration data of the main user with the user ID 1000 to the new user and adapts them to this one. So the new user can ab initio dispose of the full main user's desktop environment. Of course the administrator is still obliged to remove any remaining private data of the main user from the new user's HOME directory.
Needless to say that the program install-user also allows you to remove a user.
You cannot rename a user if you are logged-in as this. Therefore, the following steps are necessary:
You log out e.g. with Ctrl + Alt + Escape.
With Ctrl + Alt + F2 you open a new terminal and you log in as root.
You execute the following command:
usermod -c <new real name> -l <new log-in name> -m -d /home/<new log-in name> <old log-in name>
Subsequently you execute the following command:
groupmod -n <new log-in name> <old log-in name>
With Ctrl + Alt + Del you reboot the computer.
Normally already with the first boot of the computer after the Starbuntu installation you opt for the user language when the box with the language selection pops up.
However, in case you want to change the user language later you click on the desktop icon ![]() or you enter the command SET_LANG=true BOOT=false language [<Username>] in the terminal. Doing this, you launch the Starbuntu program language for yourself or for the given user. Since this program intervenes in the system when you select another user, in this case you have to authenticate yourself, after you have chosen the other user, either with your own password or with his password. Subsequently the program language changes the user language. However, the language change has its full effect only after the next login.
or you enter the command SET_LANG=true BOOT=false language [<Username>] in the terminal. Doing this, you launch the Starbuntu program language for yourself or for the given user. Since this program intervenes in the system when you select another user, in this case you have to authenticate yourself, after you have chosen the other user, either with your own password or with his password. Subsequently the program language changes the user language. However, the language change has its full effect only after the next login.
A detailed instruction valid for BIOS computers is to be found here.
In order to later update the boot system configured in this way you launch the Starbuntu program restore-grub. As such a manipulation of the system requires root pivileges, you initially have to authenticate yourself (q.v. the paragraph How to get root privileges).
In case only the Starbuntu partition exists on your data carrier you don't need a boot menu in this partition but only in the Master Boot Record (MBR). In this case the program restore-grub performs exactly the same as the well-known boot update program update-grub.
The established historicising clipboard programs preserve everything that gets copied or moved into the clipboard by pressing Ctrl+c resp. Ctrl+x or already just by marking a text. When these programs are called up they display the clipboard history one-dimensionally independent from the actual relevance of the respective clipboard entry.
The Starbuntu program prim-sec-clip takes a different path. It preserves only those contents in the clipboard which you put consciously there because you want to preserve them, and it doesn't do it because you just have pressed Ctrl+c or Ctrl+x or you have marked a text.
The program prim-sec-clip distinguishes three historicising sectors of the clipboard: the primary, the secondary and the tertiary selection (the so-called clipboard in the more restrictive sense). Every text that you put consciously into the clipboard gets respectively integrated. The way to do it is the following:
If you want to copy a marked text temporarily into the primary selection you press Shift+Insert. With the same hotkey you insert this text at a desired place. The copy of this text in the primary selection doesn't get overwritten by another text getting just marked. This one you can insert anywhere with the middle mouse button without using the program prim-sec-clip.
By pressing Ctrl+Shift+c you copy a marked text into the secondary selection. If you rather want to move it into this selection you press instead Ctrl+Shift+x. This text residing in the secondary selection can be reinserted by pressing the hotkey Ctrl+Super+Insert.
If, after marking a text passage, you press Ctrl+Super+c resp. Ctrl+Super+x you copy resp. move it into the tertiary selection (the so-called clipboard in the more restrictive sense) which you can reinsert by pressing Ctrl+v.
The hotkey Ctrl+v is not specific for the program prim-sec-clip but also reinserts a text memorized with Ctrl+c or with Ctrl+x independent from prim-sec-clip. If you instead want to reinsert the contents of the tertiary selection you shortly call up the program prim-sec-clip with the hotkey Ctrl+Alt+c and press 'OK'. Done that you can insert the contents of the tertiary selection with Ctrl+v.
It's even quicker to insert the content of the historicized primary selection with Super+Insert and that of the tertiary selection with Super+v.
The remarkable advantage of the program prim-sec-clip is, besides "deslagging" the clipbiard (see the first paragraph), the fact that you can copy or move up to three marked passages of the given text independent from each other into the triple clipboard without overwriting one with the others, and then you can reinsert them one after the other with the mentioned hotkeys.
With a leftclick on the date display on the panel you open the Starbuntu program calendar-date. There you select the desired year, the month and the day and then "Edit". Done that the Starbuntu program calendar gets launched with the spread sheet cursor on the desired date.
You launch the Starbuntu program multimenu without parameters, enter optionally a path and a name for the list to be crrated and decide in the next query whether you want to create a two fields list without or with an icon field. In the first case there are no limitations for the contents of the Detail field. In the second case you have to enter into the Detail field either a command (possibly with parameters), a file, a folder or a web address. The list gets initialized with a pattern entry. You edit it and confirm the entry.
The initiated list gets saved either under the self-determined path or as $HOME/New_List which should be renamed. Then you can continue to edit it after clicking on it or with the command multimenu <list file> [<header>]. Initially you select an existing entry and click on 'Edit'. Please notice that before adding a new entry you have to click on 'New' becaose otherwise you would overwrite the selected entry. If you want to structure the list you can click on the button ![]() in the List Menu. So you launch the Starbuntu program mk-rec-rm-identifier and then you follow the instructions described in the paragraph How to modify the structure of the memo menu, of the exposition menus and of the own lists.
in the List Menu. So you launch the Starbuntu program mk-rec-rm-identifier and then you follow the instructions described in the paragraph How to modify the structure of the memo menu, of the exposition menus and of the own lists.
An extensive, branched list quickly becomes confusing. Searching for a list item can be tedious here.
The Starbuntu program search-list-item can help. It is called with the two parameters <path to list> and <search keyword> or it asks for it as a substitute. After being invoked, it guides you through the list as if by magic until you reach the search keyword.
All lists that are on the bar, i.e. the menus for the apps, memos, files and links, can be easily searched by middle-clicking with the mouse and then entering a search keyword. For all lists, the program search-list-item appears in their context menu.
In case the entries of the memo menu ![]() , of the exposition menus (
, of the exposition menus (![]() or
or ![]() ) or of any own list become too numerous, you should think about the remedy to sensibly structure these menus and to respectively reclassify the entries.
) or of any own list become too numerous, you should think about the remedy to sensibly structure these menus and to respectively reclassify the entries.
The easiest way is to call the Starbuntu program mk-rec-rm-identifier by clicking on the button ![]() and to follow its instructions. By the way, with this program you cannot only create list categories (identifiers) but also delete them or record them in list elements.
and to follow its instructions. By the way, with this program you cannot only create list categories (identifiers) but also delete them or record them in list elements.
Manually the course of action is the following: You call the respective menu up and place the list cursor where the new sub-category shall appear. Then you click on 'Edit'. There you enter a label (without a category arrow, this one will automatically be added) for the sub-category and as detail a category identifier enclosed in curly braces. Then you click on 'New'. Subsequently you edit those menu entries which shall be picked up by this new sub-category: you directly prepend the {identifier} to their labels and then you click on 'OK'.
With this method you can create an arbitrarily nested menu structure. The only thing you have to respect is that the labels of the sub-sub-categories have to carry at the beginning the {identifier 1{identifier 2}... of the superordinate categories. Of course, the same thing is valid also for their entries.
The easiest way to launch the Starbuntu program terminate is to click on the panel icon ![]() . Doing so you open the menu for the session control. You can also press either the hotkey Ctrl+Alt+Del or you press Alt_R+Menu and thus open the OpenBox apps menu where you click on the last menu item.
. Doing so you open the menu for the session control. You can also press either the hotkey Ctrl+Alt+Del or you press Alt_R+Menu and thus open the OpenBox apps menu where you click on the last menu item.
Moreover, in order to interrupt or to finish the computer session Starbuntu offers a bundle of hotkeys or mouse gestures with its right button pressed:
Log-out |
|
Lock screen |
|
Hibernate |
|
Shut down |
|
Reboot |
|
Pause |
|
© 2024 Peter Starfinger